![]()
Alternately, you can create a Command using the Custom Command wizard.
Commands allow connecting users to execute programs with command line arguments on the Server. The connecting user would issue the command directly from their FTP client.
|
|
Alternately, you can create a Command using the Custom Command wizard. |
To create a command
In the Administrator, connect to the server, then click the Server tab.
In the left pane, expand the node of the Site you want to configure, then click Commands.
In the right pane, click New. The Commands appear under
the Commands node.
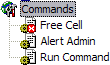
The Commands
List tab appears in the right pane.
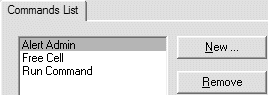
On the Commands List tab, you
can view and remove Commands, and add new Commands.
In the Command Name box, type the name of the command. You will reference the Command Name in the Event Rule pane and Custom Command dialog box (in the Select Command drop-down menu), so you should give the Command an intuitive name. For example, instead of Command 1, you might call it Run CScript.
Type a Description that will help you identify the command.
In the Executable box, browse to or type the path to the executable. For example, you can specify a program, a batch file, or a Windows scripting executable (cscript.exe or wscript.exe).
Select the Redirect output to system log check box. This creates a log in the Server installation folder that you can use to troubleshoot the command in case of failure. Redirect output to client is used in the extremely rare case in which the command will be launched by a connecting FTP client (if configured to do so).
Leave all fields in the Advanced tab as is if you will be running a command from the Server’s Event Rule system (most common scenario). In the rare case this command will be launched from a connecting FTP client, type the parameters (if any) that will be passed to the command line. The variable format used is %N%. You may specify multiple variables or hard-coded values. (For example: -c %1% %2%).
If you want to force the FTP client to send a minimum number of parameters, select the Require parameters check box and specify the minimum number of parameters required. You can also write a message in the Invalid parameter count message text box that users will receive when the parameter number is not met.
If you want the Server to return an error if the launched process fails to respond, select the Enable process timeout check box and specify the number of seconds the Server should wait before terminating the command.
If you want a connecting FTP client to execute the command, click the Permissions tab and verify that the appropriate users have permissions to run the newly created command. If you only want to allow the Server to run the command (from the Event Rule system), leave the Permission tab as is.
Click Apply.