Generating ARM CSV Reports
Certain reports can be exported as CSV files. To generate the report, you upload a JSON-formatted input file named for the report that you want to generate, in the format:
{"StartDate":"MM-DD-YYYY","EndDate":"MM-DD-YYYY:,"Report":"ReportName","additionalParameter":"value"}
Parameters for all of the reports include the following:
-
Report – e.g., "ActivityByUserDetailed"
-
StartDate – e.g., "12-01-2018"
-
EndDate – e.g., "01-31-2019"
Some reports have additional parameters. Below is a list of available reports and their additional parameters:
|
|
|
|
|
|
|
|
|
|
|
|
|
|
|
|
|
|
To generate ARM CSV reports
-
Create a JSON-formatted input file named for the report that you want to generate. For example:
{"StartDate":"5-01-2018","EndDate":"01-31-2019:,"Report":"ActivityByUserDetailed","User":"test5"}
-
Log into the web transfer client using your Arcus Management Template administrator account.
-
Navigate to the ARMDB-Dumps folder.
-
Upload the JSON file to the ARMDB-Dumps folder.
A progress file is created showing progress for long-running queries. Once complete, a CSV file is created containing the requested data that is now available for download.
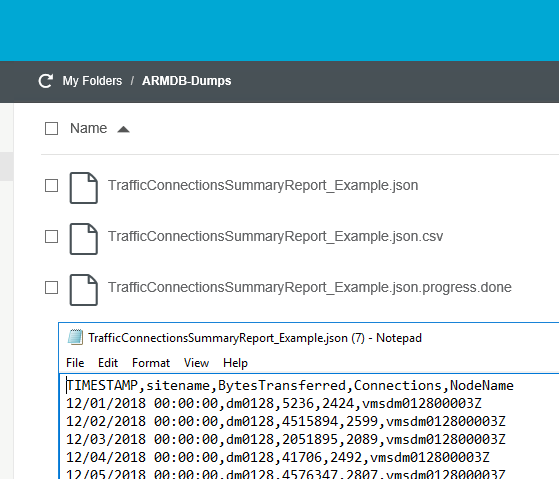
-
After you have downloaded the files, delete the files from the WTC.