
Setting Custom Step Description |
The Description tab located in the properties of any action/activity enables users to modify or fully customize the default description of any step when it appears in the Steps panel. This feature can be used to enter important information or display special notes or instructions with regards to the step. The Description tab is a useful way to convey specific information about a step to others.
NOTE: Custom step description is only supported if the Steps panel view is set to Visual mode, which displays the steps in plain English, and not AML mode, which displays the steps in AML (AutoMate Markup Language) format. |
Typically, when a user finishes entering the properties of an activity, a general description of that activity and its properties are displayed in Task Builder's Steps panel, assuming the View property is currently set to Visual mode (circled below) and not AML mode. There may be a need to include additional information or modify the default description altogether. The Description tab can be used to enter user-defined information such as instructions, reminders or alerts.

To enter a custom description for a step:
Open the properties of the step and select the Description tab.
Enable the Use custom step description parameter.
Enter the desired description (as illustrated below) then click OK to save.
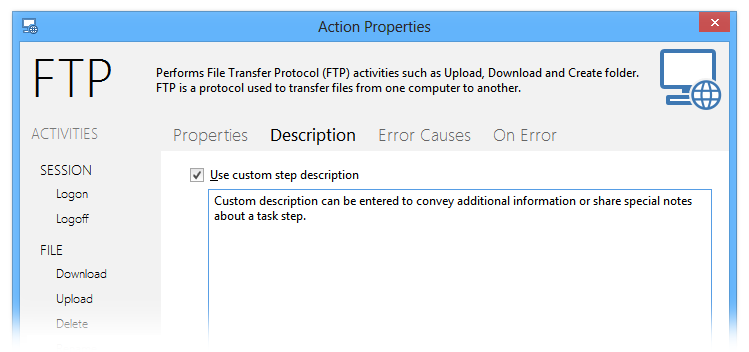
The Steps panel displays the custom description you entered in place of the original description (highlighted below).
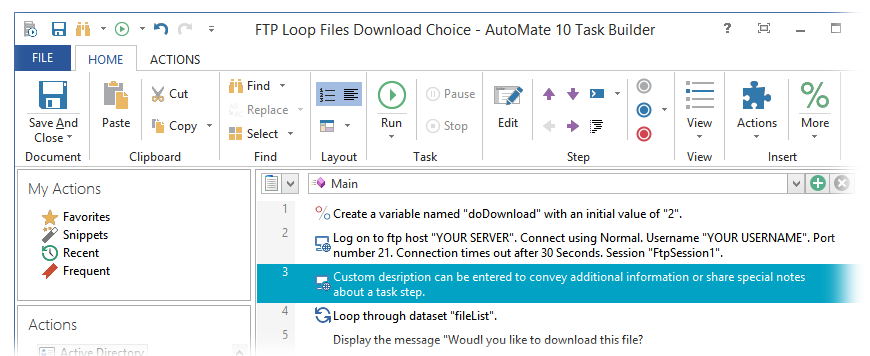
NOTE:
|