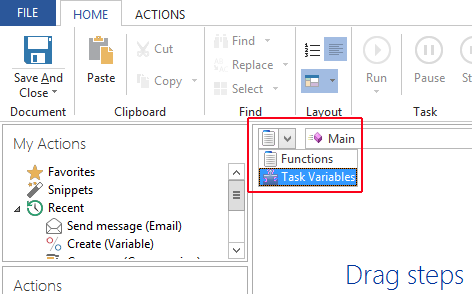
Task Builder Steps Panel |
The Task Builder's Steps panel displays the actions/activities that are selected from the Actions panel that will be carried out when the task executes. During task construction, actions and activities are dragged from the Actions panel onto the Steps panel. During this process, a dialog box displaying the properties of the selected action/activity opens and specific parameters and requirements can be viewed or modified. Once parameters are set, the action/activity and its properties are then displayed in the Steps panel and the action becomes a task "step". These steps run automatically in a sequential order when the task is triggered by some event or condition or when started manually by the user.
When creating/debugging external tasks, a single instance of the Task Builder can open multiple tasks, each separated by tabs located at the bottom of the Steps pane. Each tab is labeled with the name of the corresponding task. The steps of the desired task can be viewed by simply selecting the proper tab. When a task is selected, the Steps pane becomes populated with steps of that task and the Status Bar and Debug Pane show data for that task.
By default, a task step is comprised of the following:
Step number
Unique icon associated with the action
Visual or AML description of the step (depending on which view is selected from the Ribbon's View command group).
Alternatively, step numbers can be omitted, icon sizes can be modified or step descriptions can be fully customized. See Task Builder Editor Options for more details. See Custom Step Description for more information about customizing the default description that appears on the Steps pane.
NOTE: If you import a task that includes an unlicensed action/activity, the Steps panel will display the unlicensed step (in Visual view) as currently unlicensed. Running a task with an unlicensed step will always fail at that step. You can bypass the step by disabling it or removing it altogether. |
In order to make the creation and maintainability of tasks easier and safer, now supports variable scoping, variable accessibility as well as external tasks and function declarations and execution. The top portion of the Steps pane contains the Functions & Task Variables drop-down menu.
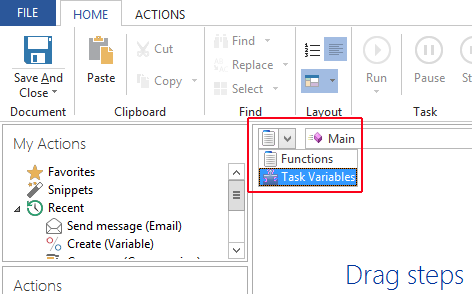
This drop-down panel is used to create Functions and Variables and display their properties in a clear and concise manner so the user understands the steps being displayed at any given time are associated with the function/variable being modified.
Right-clicking one or more lines of code on the Steps pane opens a pop-up menu that displays a list of available options to perform for those steps. The table below contains a list of available Steps pane right-click menu items.
Menu Item |
Description |
Hot-Key |
Cut |
Cuts the selected step(s). To select multiple steps, hold down CTRL during selection. To select all steps, press CTRL+A or click the Select All button from the Find command group of the Ribbon's Home tab. |
CTRL + X |
Copy |
Copies the selected step(s) to the clipboard. To select multiple steps, hold down CTRL during selection. To select all steps, press CTRL+A or click the Select All button from the Find command group of the Ribbon's Home tab. Copied steps can be pasted in the Steps pane of the current task, another task or an application such as Notepad. |
CTRL + C |
Copy Description |
Copies the description of the as they appear in Visual view |
|
Paste |
Pastes the previously copied or cut step(s). Items are pasted directly below the currently highlighted line in the Steps panel. |
CTRL + V |
Delete |
Deletes the selected step(s). To select multiple steps, hold down CTRL during selection. |
DEL |
Select All |
Selects all steps contained in the Steps panel. |
CTRL + A |
Select Step Number |
Opens a Select Step Number dialog box prompting you to enter the step number to select. |
CTRL + G |
Select Label |
Opens a Go to Label dialog box prompting you to enter the label to go to. |
CTRL + L |
Disable/Enable |
Disables/enables the selected step(s). A disabled step will not execute at runtime. |
|
Edit |
Edits the selected or highlighted step. Only a single step can be edited at a time. |
|
Clear Regions |
Clears the selected or highlighted region(s). |
|
Clear All Regions |
Clears all regions contained in the current task. Note that this will clear all existing regions whether or not they are selected or highlighted. |
|
Move Steps Up |
Moves the selected step(s) one line up. |
|
Move Steps Down |
Moves the selected step(s) one line down. |
|
Increase Indent |
Increases indentation of the selected step(s). |
CTRL+ RIGHT |
Decrease Indent |
Decreases indentation of the selected step(s). |
CTRL+ LEFT |
Add to Watch List |
Adds the step to the Watch List. You can view watch list items via the Watches debug pane. |
|
Add to Favorites |
Adds the selected action to your Favorites list. Favorites as well as most often used and recently used actions can be viewed from the My Actions panel. |
|
Add as Snippet |
Adds the selected action to the Snippets list. |
|