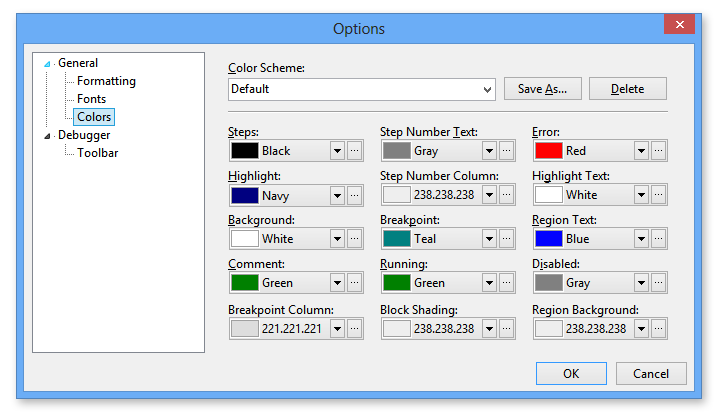
Task Builder Color Options |
The Task Builder can be configured to use color schemes, which are collections of colors used for various steps, columns and conditions that appear in the Steps panel. A color scheme allows different users of the Task Builder to create their own custom "look and feel" when creating, editing and debugging tasks. You can select from a list of pre-defined color schemes or create your own scheme. Color options is a subset of Task Builder Options.
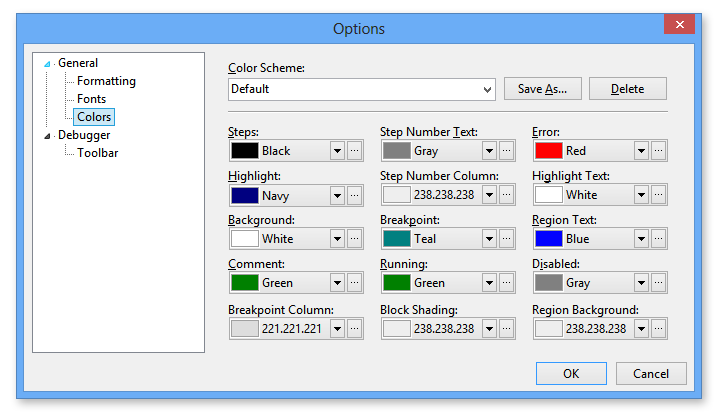
The following table describes available color parameters from left to right starting from the top row.
Property |
Default |
Description |
Color Scheme |
Default |
The name of the color scheme presently being viewed. The default color scheme is named 'Default'. To create a new color scheme, select the desired color for each element, click Save As and enter the desired name. To delete a scheme, select the name from the drop-down list and click Delete. |
Steps |
Black |
The color of an active, recognized step. The default color is black. |
Step Number Text |
Gray |
The color of the step numbers. Step numbers appear in a column along the left-hand side of the Steps panel. The default color is gray. |
Error |
Red |
The background color to use when highlighting a step that has caused an error. When debugging a task, this color will show the step that caused the task to fail. The default color is red. |
Highlight |
Navy |
The background color of a highlighted, or currently selected, step. This is typically a color that contrasts with the highlight text color. The default color is navy. |
Step Number Column |
238.238.238 |
The color of the step column that contains the step numbers. Step numbers appear in a column along the left-hand side of the Steps panel. The default color is RGB color code 238.238.238. |
Highlight Text |
White |
The text color of a highlighted, or currently selected, step. This should be a color that contrasts with the highlight color. The default color is white. |
Background |
White |
The background color of the Steps panel. The default value is white. |
Breakpoint |
Teal |
The text color of a step that contains a breakpoint. Task execution pauses at a breakpoint step when running the task from the Task Builder. The default color is teal. |
Region Text |
Blue |
The color of region text. The default color is blue. |
Comment |
Green |
The color of a comment. Comments, or remarks, are ignored by at runtime, and provide a means for documenting or placing notes into your task. The default color is green. |
Running |
Green |
The background color of the currently running step during task execution. This color allows easy tracking of the step currently being processed while debugging a task in the Task Builder. The default color is green. |
Disabled |
Gray |
The color of a disabled step. Disabled steps are not executed at runtime. The default color is dark gray. |
Breakpoint Column |
221.221.221 |
The color of the column that contains Breakpoints. The default color is color code 221.221.221. |
Block Shading |
238.238.238 |
The color of a block shade - The default color is color code 238.238.238. |
Region Background |
238.238.238 |
The background color of a region. The default color is color code 238.238.238. |
To switch existing color schemes:
In the Color Scheme parameter, click the down arrow.
Select the name of the scheme you want to switch to from the drop-down list that appears. The selected scheme's name appears in the Color Scheme parameter and automatically becomes the default scheme.
To create a new color scheme:
Select the desired color for each element.
Click Save As... and enter a name for the new color scheme in the dialog box that appears.
Click OK to save changes. The newly created color scheme is automatically saved as the default scheme and its name appears in the Color Scheme parameter.
To delete an existing color scheme:
In the Color Scheme parameter, click the down arrow.
Select the name of the scheme you wish to delete from the drop-down list that appears and click Delete.
A dialog appears verifying whether or not to delete the color scheme. Click Yes to complete the removal process.