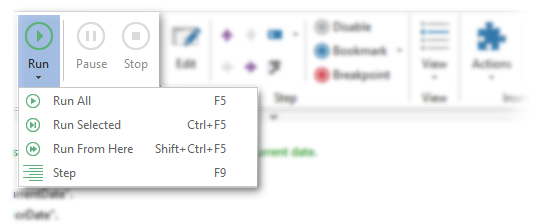
Testing Tasks Using Run Options |
Task execution may happen so rapidly that it is difficult for a user to determine the exact cause of a problematic task. In such cases, the Task Builder encompasses various Run options (displayed below) to handle this issue. The Run Selected option runs only the selected steps, which is a useful way to ignore execution of steps that non-problematic. The Run From Here option runs the task from the selected step onward. The Step option suspends task execution on a step by step basis, allowing you to examine what the task is doing during execution of each step as well as view important runtime information populated within the various Debug panel views.
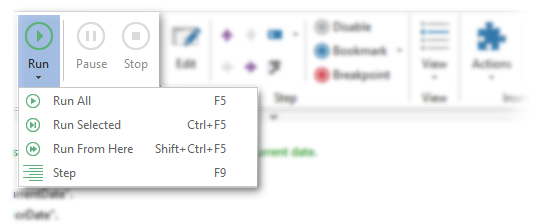
NOTE: When suspended, the task is still running but paused between actions. variables and datasets retain their values, and the Task Builder's Output panel displays information about the step that is currently running. |
To run the entire task
Click the main Run All button or press F5. This will run all of the steps of the task sequentially from beginning to end (or up to a Breakpoint if one is added).
To run one or more selected steps
Select the step(s) you wish to run. To select more than one step, hold down CTRL during selection.
Select Run Selected or press CTRL+F5. This will run the specified steps in sequence from the lowest to highest numbered step.
To run the task from a specific step
Select the step that should start the execution process.
Select Run From Here or press SHIFT+CTRL+F5. The steps will run sequentially starting from the specified step.
To run the task step by step
Click the Step button. The first (or selected) step of the task runs. At this time you can:
Examine the contents of your variables by looking at the Variable View of the Debug Window
Examine the states of any watches you have set, using the Watches View of the Debug Window (see below for more information on watches)
Observe what the previous step may (or may not) have done by reading the contents of the Output View.
Click Step to execute the next line.
Continue clicking Step to execute the next line until you reach the end of the task or until you have determined the issue.
You can also run the rest of the task at regular speed from this point forward by clicking the Run from here button. Click the Reset button at any time to stop the step process.
“Stepping” is the process of executing a task one step at a time. When clicking the Run button, task execution may happen so quickly that it’s too complicated to determine what is causing the problem and where that problem takes place. The Step button is ideal for such a situation because clicking this button will execute one step, then wait, providing a chance for the developer to examine what the previous step may (or may not) have done or observe the contents generated in the Debug window in order to better diagnose the task. The Step button can be accessed via the keyboard by hitting the F9 key.
NOTE: Most Task Builder commands and controls contain a corresponding shortcut key (or hot-key). To determine the appropriate shortcut for a control, simply hover the mouse over it. |
You can manually pause or stop a currently running task at any time during its execution.
To suspend a running task
Click the Pause button or press F6. Upon doing so, the task delays execution at the current line. Click Pause or press F6 again to resume execution.
To stop a running task
Click the Stop button or press CTRL + F2. The task immediately stops at the current line and resets itself.
NOTE: The Pause and Stop buttons are usually disabled and are active only during task execution. |