Example: Downloading Files from a Remote Server
The following workflow will download files from a folder on a remote FTP server and send an e-mail that they were downloaded.
To move a file
-
In the EFT administration interface, connect to EFT and click the Server tab.
-
In the left pane, expand the Site node for the Site that you want to configure, then click the Advanced Workflows node.
-
In the left pane, click the Advanced Workflows node. The right pane displays details of defined workflows.
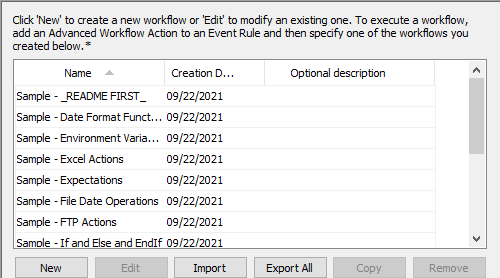
-
In the right pane, click New. The Create a Workflow dialog box appears.
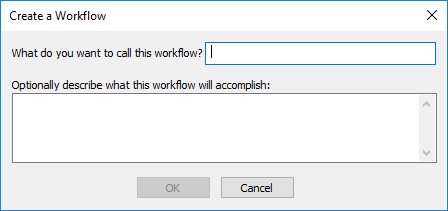
-
In the What do you want to call this workflow box, specify a name for the workflow. When you add the workflow to Event Rules, the name you specify here appears in the Rule.
-
(Optional) Provide a description of the workflow, then click OK. The Task Builder interface appears.
-
The tree in the left pane lists the steps that you can add to the workflow. The right pane displays the steps in the workflow. In the Available Actions tree, expand the Network and FTP nodes. The list of FTP Actions appears.
-
Drag the FTP Log on Action to the steps pane. The FTP Log On dialog box appears.
Provide the connection information, then click OK. (If you need a certificate and/or connection through a proxy, specify that information also.)
-
Click FTP Advanced. The FTP Advanced options appear. Specify any required FTP server commands and parameters, then clickOK.
-
Click Download file(s). The FTP Download options appear.
-
In the Remote File box, specify the file to download. For example, to download all files, type *.
-
Click the folder icon to open the FTP Browser dialog box. In the FTP Browser dialog box, you can connect to the FTP Server and view the file list, which will allow you to specify a particular directory, as well as verify that your connection information is correct.
-
In the Local Files box, specify the destination at which to save the files. (EFT must have permission to write to the folder.) If you type a folder that does not exist, EFT will create it.
-
Click OK to close the FTP Download dialog box.
-
Drag Email > Send Message to the steps pane. The Send E-Mail dialog box appears.
-
Define the To, From, Subject, and Body of the message, then click OK.
-
Click Save and Close to save the workflow. The workflow is now ready to be used in Event Rules. For example, you could create a Timer Rule and add this workflow as an Action to download all of the files from a specific folder on an FTP Server every day at 8 a.m., and send an e-mail notification that the files were downloaded.