Debug Panel - Output
The Output debug panel displays detailed information about a running task and usually provides the best indication of why a task failed. As a task executes, information about each step is logged to the Output panel in real-time, including task step, the action being performed within the step and completion or failure status. If the task fails, extended error information is logged in red for easy detection.
The Output panel is a useful debugging tool because it can contain invaluable information about what a task is doing at any given time. Furthermore, since the data being output is specific to the action being performed, pertinent information unique to each activity's execution may be logged to the Output panel. For example, the File System - Copy activity outputs the name of each file being copied while it is executing. You can determine if the proper files are being copied by simply viewing the Output panel.
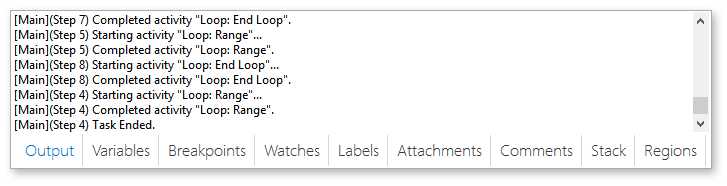
Context Menu
Right-clicking inside the Output panel opens a context menu that contains the following items.
|
Menu Item |
Description |
|---|---|
|
Copy |
Copies the selected (currently highlighted) output data to the clipboard. The contents can then be pasted into any application or window that accepts standard text. |
|
Select All |
Selects all data currently displayed in the Output panel. |
|
Clear |
Clears all data currently displayed in the Output panel. |
|
Save As... |
Saves output data as a (.log) file. |
Managing Output Data
The contents of the Output panel can be handled in several different ways. New output can be appended to the existing data in the Output window, or the window can be cleared before additional data is entered. Output data can be copied to the clipboard, and the contents can then be pasted into any application or window that accepts standard text. You can also save the contents of the Output tab to a standard text file.
To copy the contents of the Output panel
- Right-click anywhere in the Output panel and select Copy.
- Open the application of your choice (usually a text file) and use the Paste function.
To clear the contents of the Output window
-
Right-click anywhere in the Output window and select Clear.
OR
- On the Task Builder Ribbon, click the Application button and navigate to Editor Options. Then click the Debugger tab and ensure Clear Output window on run is selected. This will clear the Output window at the start of running any task. This option is enabled by default.
To save output data to a text file
-
Right-click anywhere in the Output window and select Save As... .
-
Select a file location (usually a text file), enter a file name, and click Save. The contents are saved as a standard Windows text file.