Using scClient
(Available in EFT Enterprise) When the Accelerate module for EFT is enabled, the EFT administrator can copy an scClient installer link from the administration interface and paste it into any supported browser or email it to end users to install on their desktops and laptops. scClient licenses are concurrent. That is, if you purchase 5 licenses, 5 people can log in at a time. If a sixth person logs in, a message appears stating that no licenses are available.
When the scClient is downloaded, the IP address of EFT is coded in the installer. You can only upload and download files to/from EFT at that IP address. You cannot specify a different IP address or port.
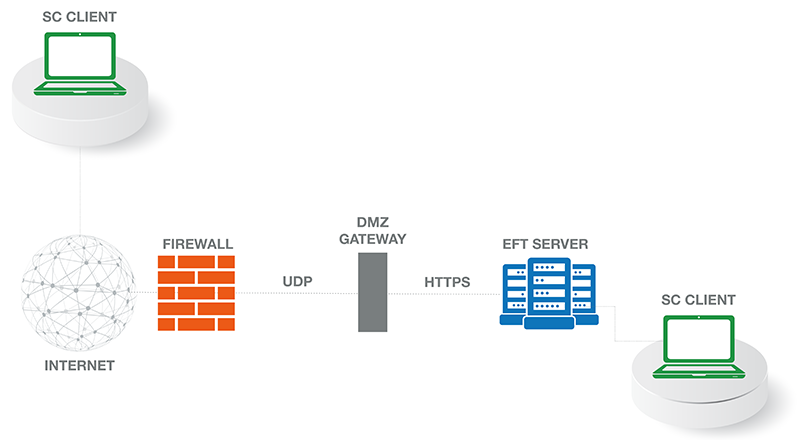
Logging in to scClient
To use scClient
-
Open the web browser and type or paste the web address provided by your EFT administrator into the address bar of your browser.
-
The installer, scClient.exe, is downloaded to the Downloads folder of your browser (e.g., C:\Users\myname\Downloads).
-
Double-click the executable to open the client.
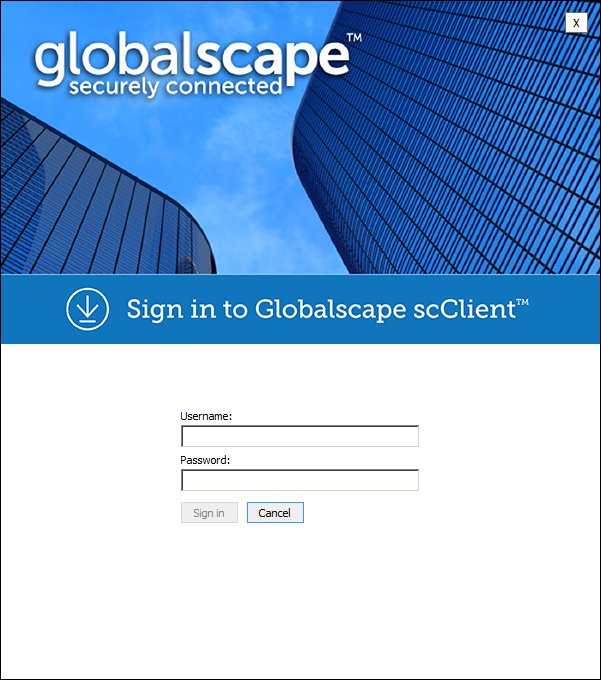
-
Sign in with your EFT login credentials (provided by your administrator). The scClient interface appears.
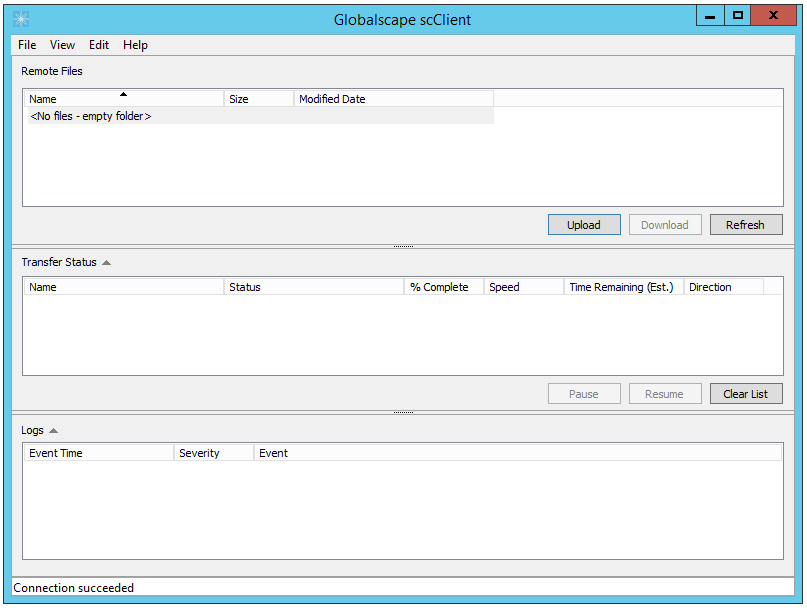
Main Menu
|
Item |
Description |
|
File > Exit |
Close scClient |
|
View > Show Application Log |
Displays scClient history in the Logs pane |
|
Edit > Options |
Displays message box to enable or disable acceleration transfers and tells you that outbound UDP port 8443 must be open for accelerated transfers. Do not change any setting unless your EFT administrator asks you to change it. |
|
Help > About |
Displays the version number of scClient. |
|
Upload |
Displays the Open dialog box in which you can select files to upload. |
|
Download |
Displays the Select dialog box in which you can select files to download from the server. |
|
Refresh |
Refreshes the display of remote files. |
|
Pause |
Pauses a transfer in progress |
|
Resume |
Resumes a paused transfer |
|
Clear List |
Clears the Transfer Status pane |
Downloading Files
To download files
-
In the Remote Files pane, select one or more files to download, then click Download. The Windows Select Folder dialog box appears.
-
Specify the folder to which you want to download the file(s), then click Select Folder. The files immediately being to download. You can track the download status in the Transfer Status pane.
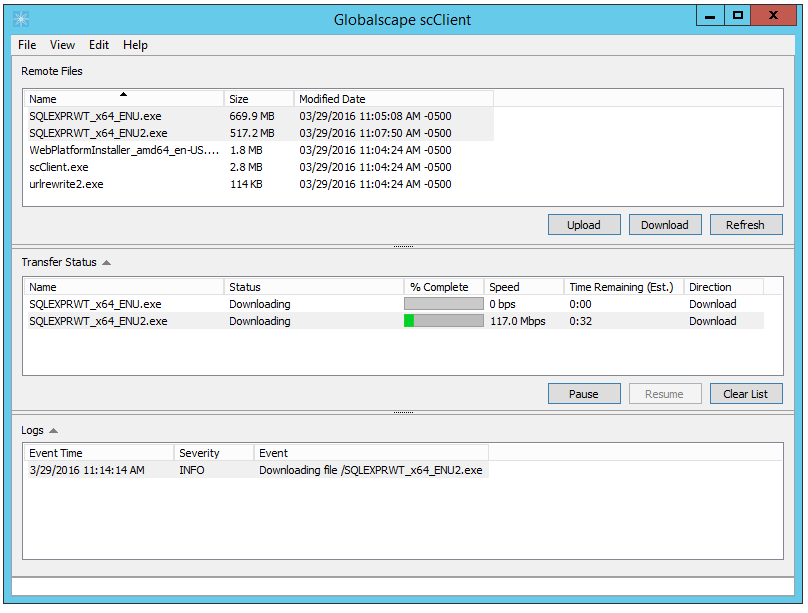
-
To cancel a download, right-click the file in the Transfer Status pane, then click Remove from list or press DELETE.
-
To view the folder into which the file is being downloaded, right-click the file in the Transfer Status pane, then click Open folder location.
-
Uploading Files
To upload files
-
Click Upload. The Windows Open dialog box appears.
-
Browse for and select the file(s) that you want to upload, then click Open. The files immediately being to upload. You can track the upload status in the Transfer Status pane.
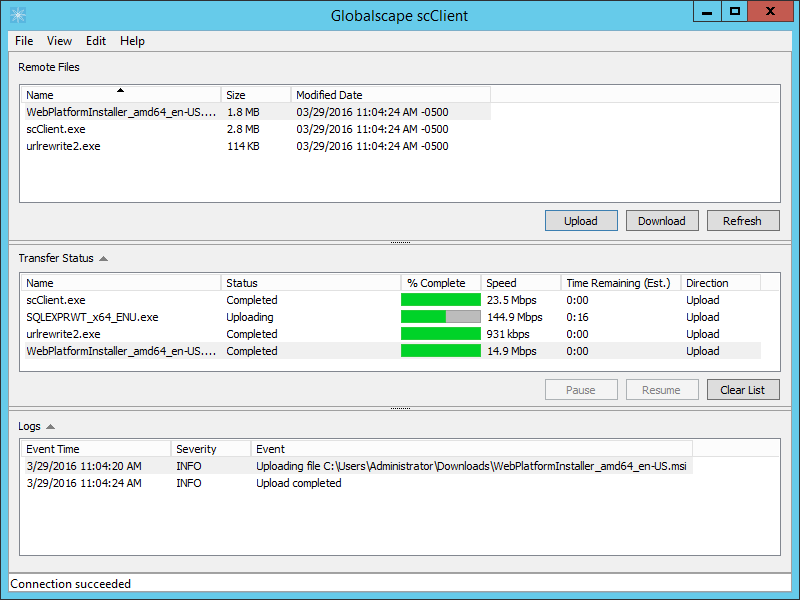
-
To cancel an upload, right-click the file in the Transfer Status pane, then click Remove from list or press DELETE.
-
To view the folder into which the file is being uploaded, right-click the file in the Transfer Status pane, then click Open file location.
-
Troubleshooting
The scClient log in C:\ProgramData\Globalscape\scClient\scClient-log.txt provides connection and transfer details, such as login failures. An example is shown below:
Logging started at (local time) Wed Oct 04 10:33:50 2017 -0500
Wed Oct 04 10:33:50 2017 INFO Success initializing Acceleration DLL
Wed Oct 04 10:33:52 2017 INFO [Listing task 1]Getting contents of /
Wed Oct 04 10:33:52 2017 INFO [Listing task 1]A certificate is required to complete client authentication
Wed Oct 04 10:33:52 2017 ERROR [Listing task 1]Task Failed: A certificate is required to complete client authentication
Wed Oct 04 10:34:11 2017 ERROR Error during logout: A certificate is required to complete client authentication