Searching a Site
You can use EFT's search feature to find and open an item on a Site, such as a user account, a workflow, or Event Rule. The table below indicates which objects are searched and which details within the objects can be found.
|
Object Type |
Name Search |
Details Search |
|
Settings Template |
name |
name |
|
User |
name |
name, account details (e.g. e-mail address), home folder |
|
Group |
name |
name |
|
Command |
name |
name, description, path, parameters |
|
Advanced Workflows |
name |
name, description |
|
Event Rule |
name |
name, paths, download/offload usernames and host names, Send E-Mail Action e-mail addresses and names |
|
Connection Profiles |
name |
name, description, connection details |
For example, you can search for an e-mail address, and not only find the user to whom the e-mail address belongs, but also any Event Rules that reference that e-mail address.
To find an object on a Site
-
In the administration interface, connect to EFT and click the Server tab.
-
On the Server tab, click the Site that you want to search.
-
Press CTRL+F or click the Search node
 in the Site tree.
in the Site tree.The Search dialog box appears.
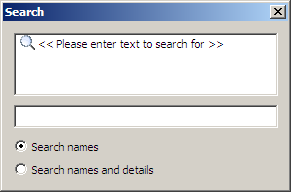
-
At the bottom of the Search box, click Search names to find only the names of objects or click Search names and details to search within objects for things like e-mail addresses or paths. (Refer to table above to see which objects contain searchable details.)
-
In the text box at the bottom, type the text to find. EFT will automatically search as you type and display the results in the top box. For example, suppose you have a user named jimbob and a user named jimbo. As you type, both jimbob and jimbo appear in the results. When you type the final b, only jimbob appears in the results.
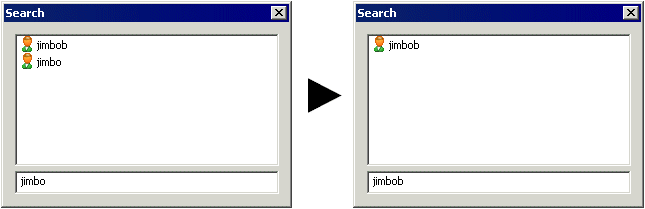
If you enter a character that is not found in any strings, the "<<NO MATCHES FOUND!>>" message appears.
-
To get a list of each item and the number of items, type:
!!stats!!
A message box appears similar to this one:
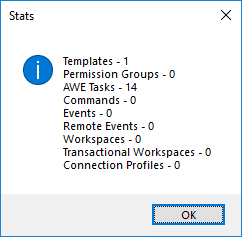
- Click OK to close the dialog box.
-
Click an item in the tree to open the item and close the Search dialog box. For example, if you click a username, that user's General tab appears.
-
You can click the Search node again to reopen the Search dialog box with the latest search results displayed. Also, the latest search results are updated as you create new items. For example, suppose you have a user1, user2, and user3 and you searched for "user." The Search dialog box will show user1, user2, and user3, and any Group, Command, Event Rule, or Workflow on that Site that contains the word "user." If you click a search result, close the Search dialog box, and then create user4, the next time you open the Search dialog box, user4 will now appear in the search results (until you clear "user" from the search field).
-
-
Click the X in the upper right corner to close the Search dialog box.