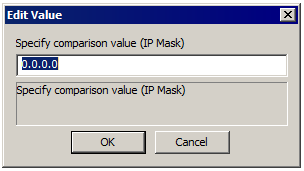User Conditions
You can apply User Conditions to User Events and File system Events.
-
If User—the user account is or not a member of one or more Groups.
-
In the Rule Builder, click the linked text to specify whether the user group is/is not a member of [specific group(s)].
-
Click [specific group(s)] to open the Event Target Users and Groups dialog box.
-
Select the check box of the users/groups that will trigger the Event and clear the All Users check box if you don't want the Condition to apply to all users.
-
Click OK to add the Condition to the Event trigger.
-
If Logon Name—the user's username matches/does not match a specific username.
-
In the Rule Builder, click the linked text to specify whether the logon name is/is not one of [specified name(s)].
-
Click [specified name(s)] to open the Event Target Users and Groups dialog box.
-
Select the check box of the users/groups that will trigger the Event and clear the All Users check box if you don't want the Condition to apply to all users.
-
Click OK to add the Condition to the Event trigger.
-
If Logon Password—the user's password matches/does not match a specific string.
-
In the Rule Builder, click the linked text to specify whether the logon password is/is not one of [specified password(s)].
-
Click [specified password(s)] to open the Choose Passwords dialog box.
-
Specify a password, and then click Add to move the password to the right text box.
-
To remove a password, in the right text box, click the password, and then click Remove.
-
Click OK to add the Condition to the Event trigger.
-
In the Rule Builder, click the linked text to specify whether the account does/does not equal to Yes/No.
-
If Settings Template—the user belongs/does not belong to a Settings Template.
-
In the Rule Builder, click the linked text to specify whether the Settings Template does/does not equal to [Settings Template].
-
Click [Settings Template] to open the Select Settings Template dialog box.
-
Specify a Settings Template, then click OK. (Even if there is only one Settings Template, you still have to click OK in the Select Settings Template dialog box to complete the Condition.)
-
If Full Name—a user's name matches/does not match, contains/equals a specific string.
-
In the Rule Builder, click the linked text to specify whether the user account name does/does notequal to/contain[specific word].
-
Click [name] to open the Edit Value dialog box.
-
In the Edit Value dialog box, specify a string, and then click OK.
-
If Description—the user's description matches/does not match, contains/equals a specific string.
-
In the Rule Builder, click the linked text to specify whether the description does/does notequal to/contain[specific word].
-
Click [name] to open the Edit Value dialog box.
-
In the Edit Value dialog box, specify a word, and then click OK.
-
If Comment—the user's comment matches/does not match, contains/equals a specific string.
-
In the Rule Builder, click the linked text to specify whether the comment does/does notequal to/contain[specific word].
-
Click [name] to open the Edit Value dialog box.
-
In the Edit Value dialog box, specify a string, and then click OK.
-
If EMail Address—the user's e-mail address matches/does not match, contains/equals a specific string.
-
In the Rule Builder, click the linked text to specify whether the email address does/does notequal to/contain[specific word].
-
Click [name] to open the Edit Value dialog box.
-
In the Edit Value dialog box, specify a string, and then click OK.
-
If Phone Number—the user's phone number matches/does not match, contains/equals a specific string.
-
In the Rule Builder, click the linked text to specify whether the phone number does/does notequal to/contain[specific word].
-
Click [name] to open the Edit Value dialog box.
-
In the Edit Value dialog box, specify a string, and then click OK.
-
If Pager Number—the user's pager number matches/does not match, contains/equals a specific string.
-
In the Rule Builder, click the linked text to specify whether the pager number does/does notequal to/contain[specific word].
-
Click [name] to open the Edit Value dialog box.
-
In the Edit Value dialog box, specify a string, and then click OK.
-
If Fax Number—the user's fax number matches/does not match, contains/equals a specific string.
-
In the Rule Builder, click the linked text to specify whether the fax number does/does notequal to/contain[specific word].
-
Click [name] to open the Edit Value dialog box.
-
In the Edit Value dialog box, specify a string, and then click OK.
-
If Home Folder—the location of a user's home folder matches/does not match a physical location.
-
In the Rule Builder, click the linked text to specify whether the home folder does/does not match [path].
-
Click [path] to open the Edit Value dialog box.
-
Specify a virtual path, and then click OK.
-
If Home Folder is root—the user's home folder is/is not their root directory.
-
In the Rule Builder, click the linked text to specify whether home folder root does/does not equal to [yes/no].
-
If Quota Max—the user's account has a size limit less than/equal to/not less than/not equal to a size in megabytes.
-
In the Rule Builder, click the linked text to specify whether the maximum quota does/does not equal to [size (MB)].
-
Click [size (MB)] to open the Edit Value dialog box.
-
Specify the maximum quota, and then click OK.
-
If Quota Used—the user's filled disk space is/is not less than/equal to/greater than an amount of allowed disk space.
-
In the Rule Builder, click the linked text to specify whether the home folder is/is not equal to, greater than or equal to, less than, less than or equal to [size (MB)].
-
Click [size (MB)] to open the Edit Value dialog box.
-
In the Edit Value dialog box, specify a value, and then click OK.
-
If Invalid login attempts—the user's failed login attempts are/are not less than, equal to, greater than a number.
-
In the Rule Builder, click the linked text to specify whether invalid login attempts is/is not equal to, greater than or equal to, less than, less than or equal to [number].
-
Click [number] to open the Edit Value dialog box.
-
In the Edit Value dialog box, specify a string, and then click OK.
-
If User can change password—the user has/does not have permission to change the login password.
-
In the Rule Builder, click the linked text to specify whether user can change password does/does not equal to [yes/no].
-
If Home IP—the user's allowed IP address matches/does not match an IP address or set of IP addresses.
-
In the Rule Builder, click the linked text to specify whether the home IP does/does not match [ip mask].
-
Click [ip mask] to open the Edit Value dialog box.
-
In the Edit Value dialog box, specify a string, and then click OK.
-
If User can connect using SSL—the user has/does not have SSL enabled.
-
In the Rule Builder, click the linked text to specify whether user can connect using SSL does/does not equal to [yes/no].
-
If User can connect using FTP—the user has/does not have FTP enabled.
-
In the Rule Builder, click the linked text to specify whether user can connect using FTP does/does not equal to [yes/no].
-
If User can connect using SFTP—the user has/does not have SFTP enabled.
-
In the Rule Builder, click the linked text to specify whether user can connect using SFTP does/does not equal to [yes/no].
-
If Account Locked Out—the user is or is not locked out
-
In the Rule Builder, click the linked text to specify does/does not equal to [yes/no].
-
If Custom Field [1/2/3]—if user account has information in Custom Field 1, 2, or 3
-
In the Rule Builder, click the linked text to specify whether the Custom Field does/does not equal/contain [string].
-
Click linked text to open the Edit Value dialog box.
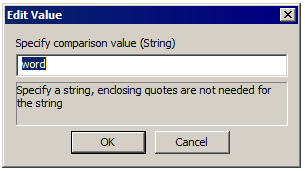
-
In the Edit Value dialog box, specify a string, and then click OK.
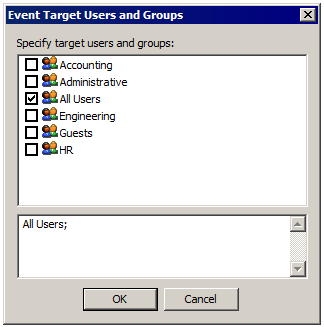
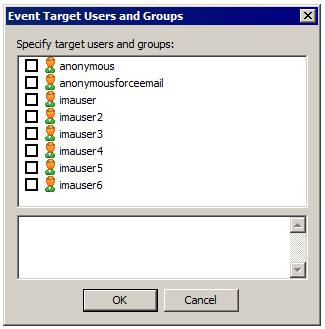
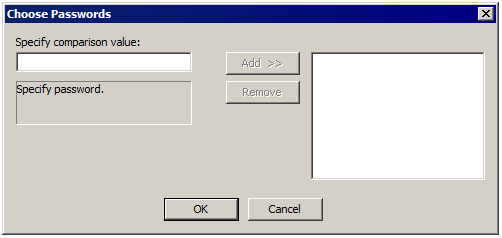
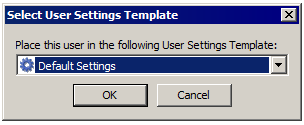
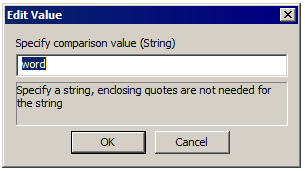
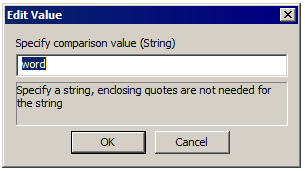
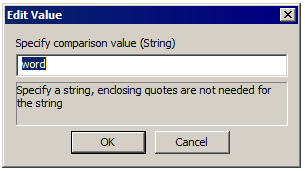
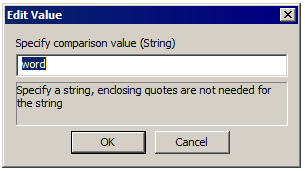
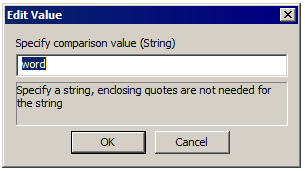
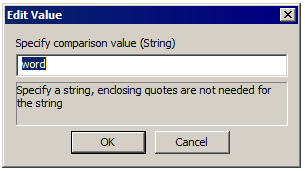
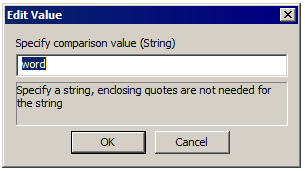
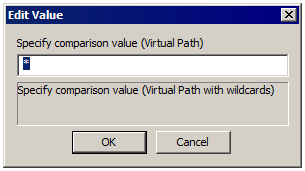
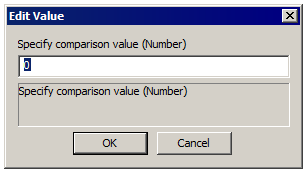
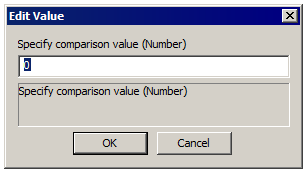
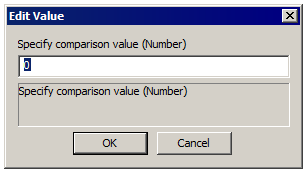
By default, IP Access-related Event Rules are limited to 1000 rules.