Connection Banner Message
When a client first connects to the Site via FTP, but before the user logs on, the connection banner appears. For example:
[8/25/2009 9:47:43 AM] 220 Globalscape EFT * UNREGISTERED COPY *
(UNREGISTERED COPY appears until you activate your serial number.)
You can use the variables%DATE% and %TIME% to display the date and time of the login. For example:
EFT
Server Login
%DATE% %TIME%
Other variables allowed in the banner message include %USER.Full_Name%, %USER.LOGIN%, %USER.EMAIL%, %USER.FIRST_NAME%, and %USER.LAST_NAME%.
In addition to or instead of the Site's FTP banner message, you can display a message unique to a Settings Template or user account (a login message).
The FTP connection banner message, which is configured in the FTP Settings dialog box, applies only to the FTP and FTPS protocols. It does not apply to SFTP, HTTP, HTTPS, or AS2.
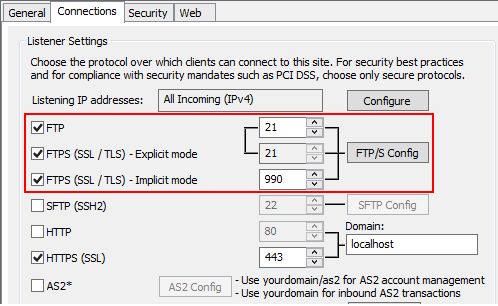
Ensure that all banner messages are generic and do not convey product name or version details (e.g., Globalscape EFT (v. 6.1). This will help obfuscate your server version, making it more difficult for attackers to identify your server as a likely candidate for exploit.
What is the difference between a connection banner and a login message?
-
EFT displays a connection banner immediately after a client connects via FTP, before requesting the login credentials.
-
After the client provides the login credentials and the credentials are authenticated, EFT displays a login banner.
-
The default login banner is “Login OK, proceed.”
-
In the Settings Template, you can specify the following alternatives: use default (“Login OK, proceed.”) banner, append something to default (“Login OK, proceed.”) banner, use its own banner, and show no banner at all.
-
In the user account, you can specify the following alternatives: use default (the one formed in the Settings Template) banner, append something to default (the one formed in Settings Template) banner, use its own banner, and show no banner at all.
To modify the connection banner
-
In the Connection (banner) message box, specify the text that you want to appear when a client connects.
-
Click OK to close the dialog box.
-
Click Apply to save the changes on EFT.