Workspaces Notifications
When a Web Transfer Client user shares a folder, an invitation is sent to the user with whom the folder is shared. If the recipient does not have an account on EFT, the user can register the account. For invitations sent to non-EFT users, an email is sent to verify the account when the user registers the account.
The text for the invitation and verification emails is contained in an HTML file that can be customized for localization or to provide company-specific information.
Workspaces invitations expire after 5 days.
The files are stored in the ProgramData directory (by default, C:\ProgramData\Globalscape\EFT Server Enterprise) and apply to all Sites on the Server. (The path is shown on the Server's General tab, under General Settings > Server configuration settings.)
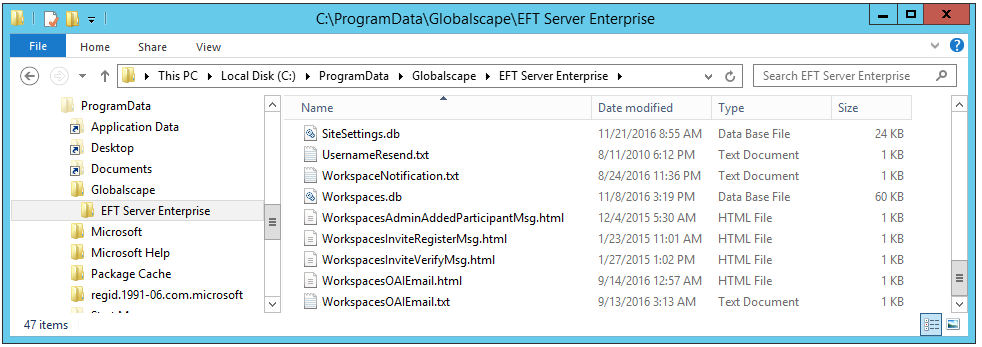
You can edit the files in any text editor. Note that the "WS" variables used in these notification templates are used only in these templates. They are not Event Rules variables. (Refer to Workspaces Events and Workspaces-Related Variables for additional means of notification.)
The files are named per their function:
-
WorkspaceNotification.txt - Used to notify the Workspace owner that a recipient took an action on a file.
-
WorkspacesadministratorAddedParticipantMsg.html - Used to notify recipients that a Workspace was shared with them.
-
WorkspacesInviteRegisterMsg.html - Used to notify recipients that a Workspace was shared with them and they are invited to register an account on EFT.
-
WorkspacesInviteVerifyMsg.html - Sent after recipient has registered for an EFT account and needs to verify the account.
-
WorkspacesOAIEmail.html - Notification to recipients that a file has been sent from Outlook.
-
WorkspacesOAIEmail.txt - Text version of the notification to recipients that a file has been sent from Outlook.
-
WorkspacesOAIEmailWithSecureMB.html - Notification to recipients that a file has been sent from Outlook with secure message body.
-
WorkspacesOAIEmailWithSecureMB.txt - Text version of the notification to recipients that a file has been sent from Outlook with secure message body.
-
WorkspacesRequestFileEmail.html - Notification to sender that a file has been requested.
-
WorkspacesRequestFileEmail.txt - Text version of the notification to sender that a file has been requested.
To edit the Workspaces invite and verify messages
-
In the administration interface, connect to EFT and click the Server tab.
-
On the Server tab, click the Server node.
-
In the right pane, click the General tab.
-
In the General Settings area, next to Workspaces invite message, click the browse icon. Your default text editor (for example, Notepad) opens with the invitation text in HTML.
-
Next to Workspaces verify message, click the browse icon. Your default text editor (for example, Notepad) opens with the verify text in HTML.
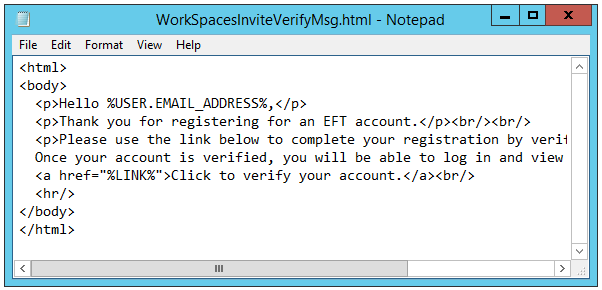
-
Edit the text as needed, being careful not to delete the variables (%USER.EMAIL_ADDRESS%, %LINK%).
-
In the General Settings area, next to Authentication OTP message, click the browse icon. Your default text editor (for example, Notepad) opens with the message text in HTML.
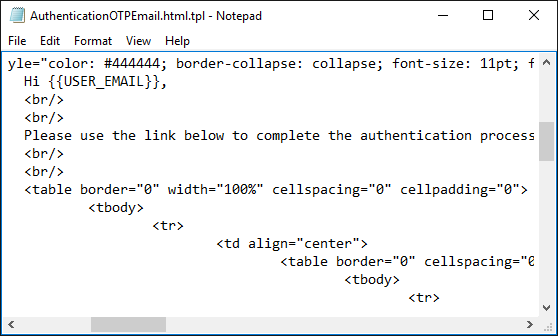
-
Edit the text as needed, being careful not to delete the variables, such as {{USER.EMAIL}}, then save the file and close the text editor.
-
Save the file and close the text editor.
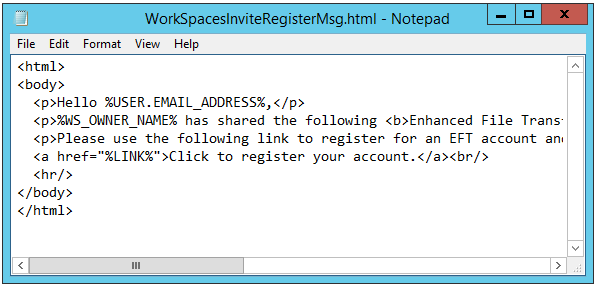
Edit the text as needed, being careful not to delete the variables (%USER.EMAIL_ADDRESS%, %WS_OWNER_NAME%, %FOLDER_NAME%, %LINK%), then save the file and close the text editor.
The WS_ variables are not Event Rule variables. To use Workspaces variables in Event Rules, refer to the Variables list.
To create Site-specific versions
(See also Specifying External and Internal Domains)
-
Make a copy of the existing template.
-
Make your edits (using a text editor, such as Notepad), being careful not edit any of the variables or necessary code.
-
Save the edited version with the Site name and an underscore prepended to the front if the filename. For example, name it MyFrenchSite_PasswordResetMsg.html