EFT DB Files
When you configure the server's administration access, all of this data from the server, the site, DMZ Gateway, protocols, users, and so on, is written into ".DB" files and is stored in the \ProgramData\ folder (by default, C:\ProgramData\Globalscape\EFT Server). Having all of the settings in these files will help with migrating Sites between different EFT instances. (That is, copying the files to another computer, and making some adjustment if necessary (like paths), and importing it to new instance.)
-
The .DB files are not in a human-readable format in text editors or other such tools. Instead, you can use a tool like DB Browser for SQLite to view or export the .DB files. You can export a .DB file as a JSON or other formats.
-
The date stamps in the .DB files are "epoch" dates. If needed, you can convert epoch to human-readable date (and the reverse) using a conversion tool such as https://www.epochconverter.com/.
-
The DB Browser for SQLite is a spreadsheet-like interface that provides access to the full capability of the underlying SQLite database. Some of the EFTDB-specific features are described below. For more information about using DB Browser, refer to the DB Browser documentation.
-
Download and install the latest Windows release of DB Browser on the EFT computer.
-
ServerStats.db and SiteStats.db contain statistics about the Server and Site from which you can generate data to provide to Globalscape Support when troubleshooting Server or Site problems. When EFT is running, it writes to these tables once an hour, one ROW for each occurrence. The snapshot interval can be changed with an advanced property, StatisticsAuditInterval, which is 60 minutes by default. The shortest interval allowed is 1 minute. If it is set to 0, then EFT will use the default of 60 minutes.
-
The Timestamp column is an "epoch" date/time, as described above.
-
ServerConfig.db contains configuration information found on the Server tabs, such as server status, listening IP, administrator access and permissions, SSL, FIPS, logs, database settings, SMTP settings, and HA information.
-
SiteConfig<GUID>.db contains configuration information found on the Site tabs, such as Site connection information, security settings, web portals configuration, and Content Integrity Control configuration.
-
The SSLCert table does not contain SSL certificates. Those are still saved as .crt/.key files in the EFT \ProgramData\ directory, or wherever you choose to save them.
-
The AdvancedWorkflow table contains the built-in Sample Workflows and any that you create. You can import and export the Workflows as JSON files from within DB Browser for SQLite.
To use DB Browser for SQLite
-
In Windows Explorer, navigate to the EFT \ProgramData\ folder (for example, C:\ProgramData\Globalscape\EFT Server), right-click an EFT DB file, then click Open with.
-
Click More apps and select the Always use this app to open .db files check box.
-
Click the DB Browser short-cut icon. DB Browser opens to the Database Structure tab.
-
On the main menu, click View to choose which panels on the right to show or hide. (Click Window Layout > Reset Window Layout to go back to the default.)
-
The Database Structure tab shows each of the database tables. If you make dialog box larger or scroll to the right, you can see the Schema column.
-
To browse the data in the database, click Browse Data then click in a cell. The data of the cell appears in the Edit Database Cell pane.
-
Click the Open Database icon, or File > Open Database, or CTRL+O. If you want to open read-only, click File > Open Database Read Only.
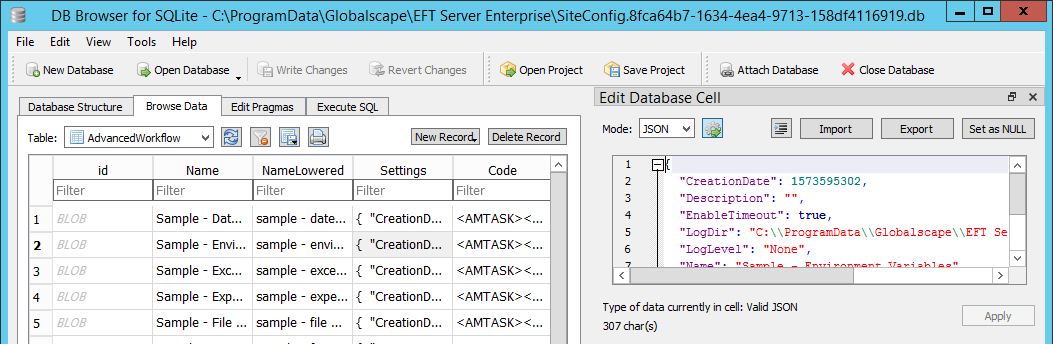
To view the data
-
Click the Browse Data tab, then click a data cell to view the content. For example, in the Site config db file, click the Table drop-down list, then click EventRule.
-
In the EventRule table, click the row for Backup and Cleanup, then click the Trigger column.
-
In the right pane, view the Edit Database Cell dialog, and you can view the structure of the event rule.
- If you don't see the Edit Database Cell dialog box, press CTRL+E.
- To reset the panels to their default locations, click View > Window Layout > Reset Window Layout , or press ALT+0.
- Many tables will display a left curly brace and an ellipsis
 to indicate there is more information. Click the cell, and the contents will be displayed in the Edit Database Cell pane/dialog box, as shown below.
to indicate there is more information. Click the cell, and the contents will be displayed in the Edit Database Cell pane/dialog box, as shown below.
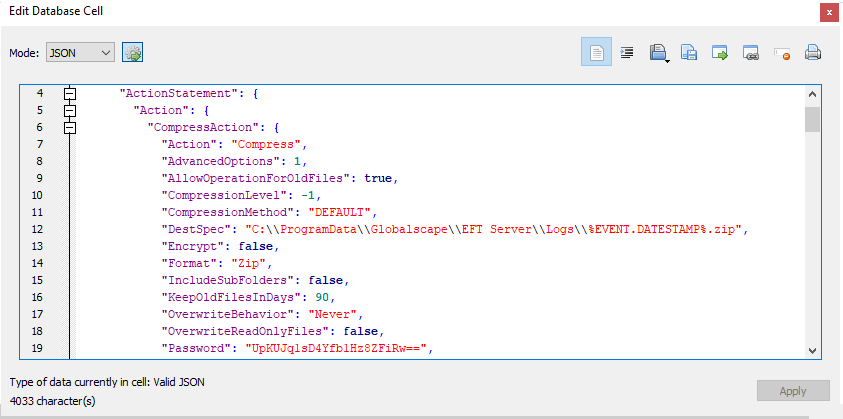
Unless you are viewing read-only or if the EFT server service is stopped, you can make edits in this window. Otherwise, an error message appears.
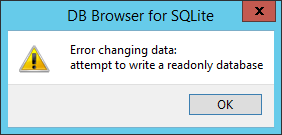
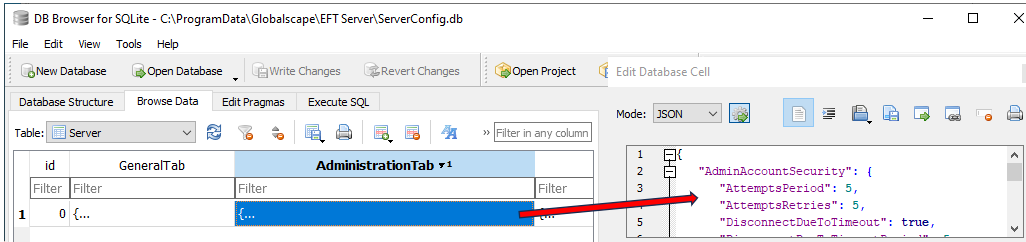
In the image above, the AdministrationTab cell is selected. The contents of the cell are displayed in the Edit Database Cell pane .
Related Topics