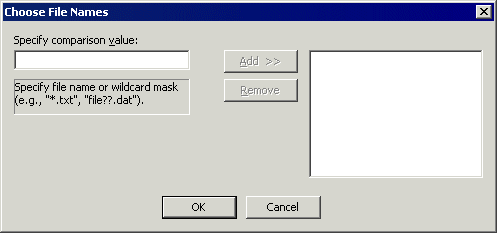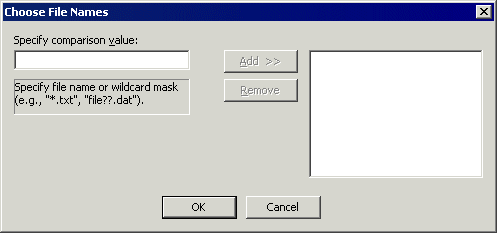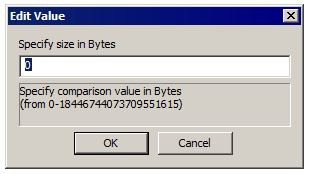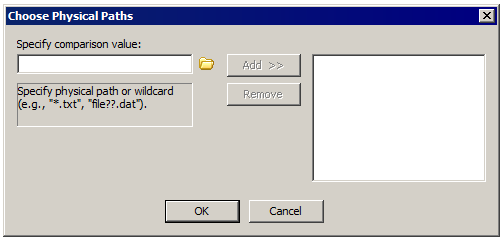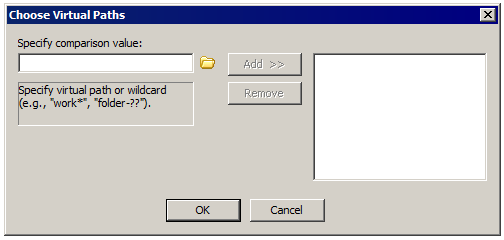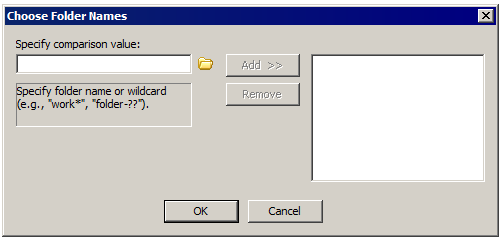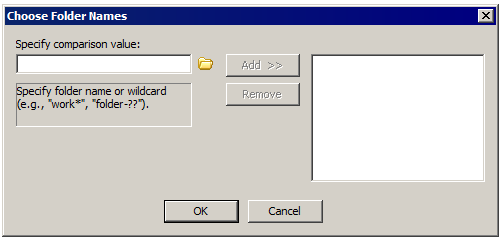File System Conditions
You can apply File System Conditions only to File system Events and the Folder Monitor Event.
-
If Virtual Directory Name
Using the File System Conditions
-
If File (or Folder) does exist at [path]—a file or folder does or does not exist at specified path or variable.
If File Change—a file is/is not added, removed, or renamed in a folder. This Condition is added automatically when you create a Folder Monitor Event.
In the Rule Builder, click the linked text to specify whether the file change does/does not equal to added, removed, or renamed.
If Virtual Path—the file or folder exists, does not exist at a virtual location and/or wildcard.
In the Rule Builder, click the linked text to specify whether the virtual path does/does not match/start with [path mask].
Click [path mask] to open the Choose Virtual Path dialog box.
Specify a path or wildcard, then click Add to move the path to the right text box.
To remove a path, in the right text box, click the path or wildcard, and then click Remove.
Click OK to add the Condition to the Event trigger.
If Physical Path—the file or folder exists, does not exist at a physical location (the full folder path including the file name or wildcard).
In the Rule Builder, click the linked text to specify whether the virtual path does/does not match/start with [path mask].
Click [path mask] to open the Choose Physical Paths dialog box.
Specify a path or wildcard, then click Add to move the path to the right text box. You can add multiple paths.
To remove a path or wildcard, in the right text box, click the path or wildcard, and then click Remove.
Click OK to add the Condition to the Event trigger.
If Virtual Directory Name—the virtual directory name does or does not match the path mask.
Add the Condition to the Event Rule.
In the Rule Builder, click the linked text to specify whether the virtual directory name does/does not match [path mask].
Click [path mask] to open the Choose Virtual Directory Names dialog box.
Specify a folder name or wildcard, and then click Add to move the folder name or wildcard to the right text box. You can add multiple folders.
To remove a folder name or wildcard, in the right text box, click the folder name or wildcard, and then click Remove.
Click OK to add the Condition to the Event trigger.
If Physical Folder Name—the file or folder exists, does not exist in a physical folder (the folder path or wildcard without a file name).
In the Rule Builder, click the linked text to specify whether the virtual path does/does not match/start with [path mask].
Click [path mask] to open the Choose Folder Names dialog box.
Specify a folder name or wildcard, then click Add to move the folder name or wildcard to the right text box. You can add multiple folders.
To remove a folder name or wildcard, in the right text box, click the folder name or wildcard, and then click Remove.
Click OK to add the Condition to the Event trigger.
If Virtual Folder Name—the file or folder exists, does not exist in a virtual folder.
In the Rule Builder, click the linked text to specify whether the virtual folder name does/does not match/start with [path mask].
Click [path mask] to open the Choose Virtual Folder Names dialog box.
Specify a folder name or wildcard, and then click Add to move the folder name or wildcard to the right text box. You can add multiple folders.
To remove a folder name or wildcard, in the right text box, click the folder name or wildcard, and then click Remove.
Click OK to add the Condition to the Event trigger.
If File Name—the file name matches/does not match a string of characters and/or wildcard.
In the Rule Builder, click the linked text to specify whether the virtual path does/does not match [path mask].
Click [path mask] to open the Choose File Names dialog box.
Specify a file name or wildcard, then click Add to move the file name or wildcard to the right text box. You can add multiple file names.
To remove a path, in the right text box, click the file name or wildcard, and then click Remove.
Click OK to add the Condition to the Event trigger.
If Base File Name—The portion of the filename to the left of the right most period; provided as a way to support rename. For example, if a file is downloaded as SomeFile.ext.tmp, the Base File Name is: SomeFile.ext.
In the Rule Builder, click the linked text to specify whether the virtual path does/does not match [mask].
Click [mask] to open the Choose File Names dialog box.
Specify a file name or wildcard, then click Add to move the file name or wildcard to the right text box. You can add multiple file names.
To remove a file name or wildcard, in the right text box, click the file name or wildcard, and then click Remove.
Click OK to add the Condition to the Event trigger.
If File Size—the file size is or is not less than, equal to, or greater than a specified number of bytes.
In the Rule Builder, click the linked text to specify whether the file size is/is not equal to, greater than or equal to, less than, less than or equal to [size (B)]. Click [size (B)] to open the Edit Value dialog box.
Specify a file size in bytes, and then click OK.
If Physical Destination Path—(for File Moved Event) the file or folder exists, does not exist at a physical location and/or wildcard.
In the Rule Builder, click the linked text to specify whether the virtual path does/does not match/start with [path mask].
Click [path mask] to open the Choose Physical Paths dialog box.
Specify a path or wildcard, then click Add to move the path or wildcard to the right text box. You can add multiple paths.
To remove a path or wildcard, in the right text box, click the path or wildcard, and then click Remove.
Click OK to add the Condition to the Event trigger.
If Virtual Destination Path—(for File Moved Event) the file or folder exists, does not exist at a virtual location (the full folder path including the file name and/or wildcard).
In the Rule Builder, click the linked text to specify whether the virtual path does/does not match/start with [path mask].
Click [path mask] to open the Choose Virtual Paths dialog box.
Specify a path or wildcard, then click Add to move the path to the right text box. You can add multiple paths.
To remove a path or wildcard, in the right text box, click the path or wildcard, and then click Remove.
Click OK to add the Condition to the Event trigger.
If Physical Destination Folder Name—(for File Moved Event) the physical folder name matches/does not match a physical folder name and/or wildcard.
In the Rule Builder, click the linked text to specify whether the virtual path does/does notmatch/start with[path mask].
Click [path mask] to open the Choose Folder Names dialog box.
Specify a folder name or wildcard, then click Add to move the folder name or wildcard to the right text box. You can add multiple names.
To remove a folder name or wildcard, in the right text box, click the folder name or wildcard, and then click Remove.
Click OK to add the Condition to the Event trigger.
If Destination File Name—(for File Moved Event) the destination file name matches/does not match a string of characters and/or wildcard.
In the Rule Builder, click the linked text to specify whether the virtual path does/does not match [path mask].
Click [path mask] to open the Choose File Names dialog box.
Specify a file name or wildcard, then click Add to move the file name or wildcard to the right text box. You can add multiple names.
To remove a file name or wildcard, in the right text box, click the file name or wildcard, and then click Remove.
Click OK to add the Condition to the Event trigger.