
For information about Globalscape, visit www.globalscape.com. |

For information about Globalscape, visit www.globalscape.com. |
In EFT Web Admin, you can create, edit, and view EFT Event Rules.
|
|
There is a default session timeout of 120 seconds; if there is no activity, the session expires and your changes are lost. Save or cancel editing if you are going to leave the browser without interaction. |
To create an Event Rule
Click Event Rules. The Event Rules page appears.
Click the Site on which you want to view Event Rules. The Event Rule List appears.
Click Add New. The Create Event Rule page appears.
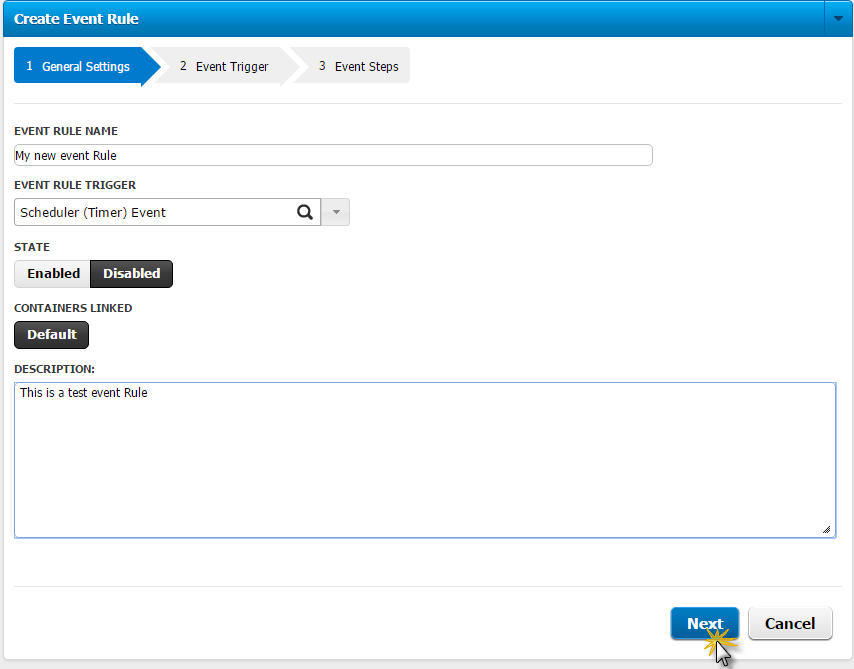
Provide the following information for the Event Rule:
Name of the Event Rule.
Event Rule Type: Type of your event rule. Event Rule types can be restricted as part of the authorization permissions; therefore, some Event Rule Types can be hidden to some EFT Web Admin users.
State: The state of the Event rule. The default state is enabled; however, you can change the default on the Application Settings page.
Containers Linked: The Container to which this event will be linked. Only Containers to which this EFT Web Admin user is linked to are displayed and can be linked to the Event Rule
Description: Description of the Event Rule (optional)
Click Next. The Event Trigger page appears.
If you are creating a Timer rule, specify when you want the rule to trigger. (Refer to the EFT help for details of Timer rules.)
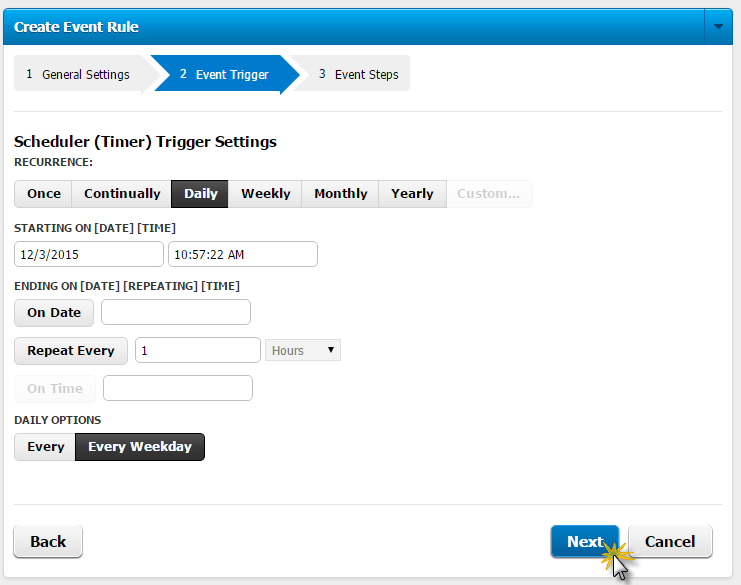
If you are creating a Folder Monitor rule, specify the Folder Monitor settings. (Refer to the EFT help for details of Folder Monitor rules.)
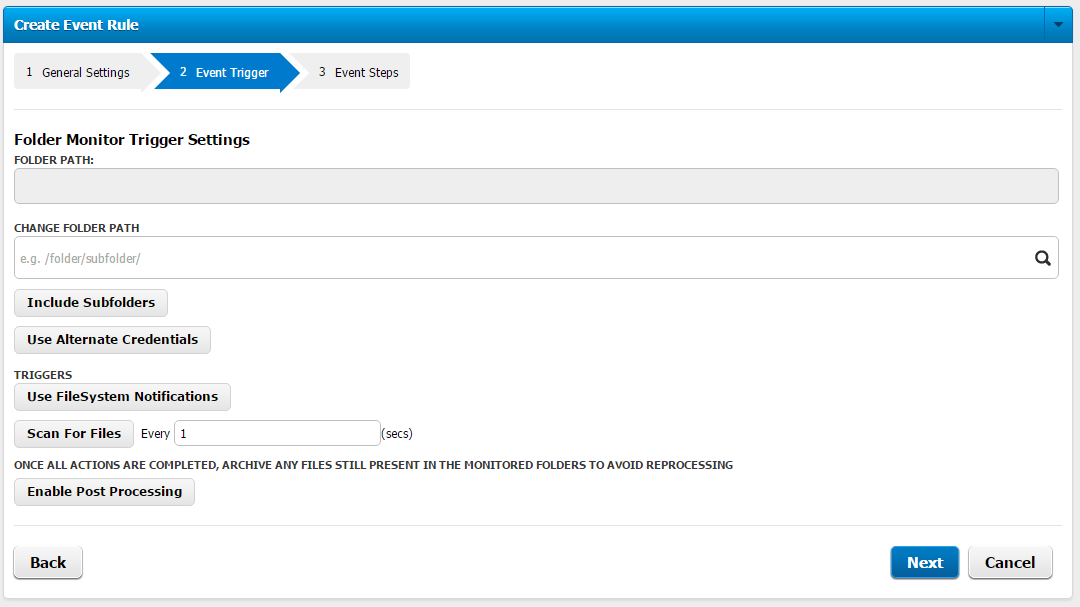
Click Next. The Create Event Rule page appears.
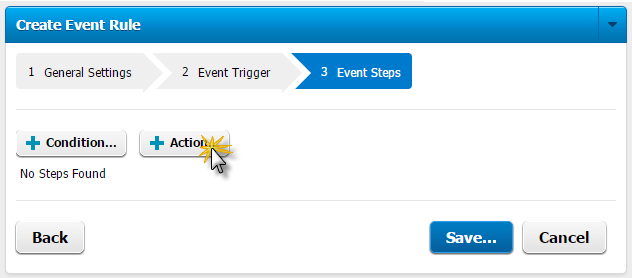
(Optional) Click Condition. The Add Condition dialog box appears.
Click a Condition in the list, then click Add. The Conditions available depends on the Event Trigger specified and the EFT Admin User.
Click Action. The Add Action dialog box appears.
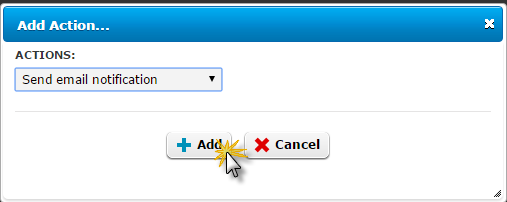
Click an Action in the list, then click Add. The Actions available depends on the Event Trigger specified and the EFT Admin User.
Click Next. The Event Rule definition is complete.
Click Save. The Save Steps for Event Rule dialog box appears.
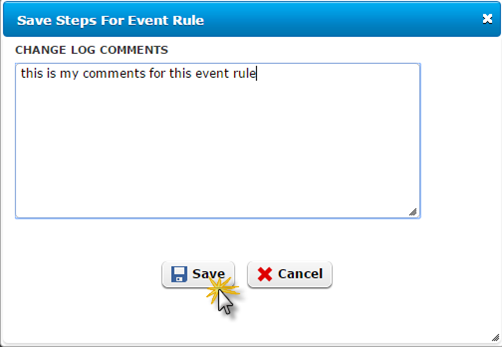
Provide comments for the Change Log, then click Save. A successful message appears at the top of the page. If there are errors in the configuration of the Event Rule, an error message is displayed and the event rule won’t be saved. You will need to correct the error and then try to save it again.
|
This online help file is for EFT WebAdmin. For other help documentation, please refer to http://help.globalscape.com/help/index.html. (If the Index and Contents are hidden, click Show Contents pane in the top left corner of this topic.) |