Expectations Tab
You have critical transfers and Event Rules that you expect to complete within EFT. Insight provides a system for automating these expectations so that you can be alerted when there’s a problem, without having to conduct frequent manual checks.
For example, suppose every day, EFT should run a backup. You can setup an expectation to monitor a timer event with the specific name of your back up event. Configure it so that when it runs at a specific time, if it fails, EFT sends an email to the administrator.
You can set an Expectation for single or multiple transfers or Event Rules that match a set of criteria you define. Additionally:
-
An expectation can have a schedule that evaluates once or on a repeating interval.
-
Transfer criteria can be set for sender name, file name, direction, or file size.
-
Event Rule criteria can be set for event name, EFT Site, or event type.
-
Email alerts can be set to notify upon success or failure (To receive notifications, EFT must have an SMTP server configured.)
-
Export to CSV - allows you to export the page displayed or the entire dataset. Filter the view as needed before exporting.
-
Sort columns by clicking on the column header
Click an Expectation to see a history of its evaluations, or click View Evaluations to view evaluations for all Expectations.
Individual Expectations can be expanded for further detail.
Insight includes a SampleDashboard. If you upgraded from a previous version of Insight, one of the dashboards is "This was the old AutoSaved," which contains the Expectations you had defined. You can rename it, if desired.
All information can be filtered to see only the data that you’re interested in. The Expectations view can be filtered by:
-
Evaluation Date
-
Name
-
Status
You can create multiple Expectation "dashboards" and each can have their own expectations defined.
To create a new Expectation dashboard
-
Click Add Dashboard.
-
Give the dashboard an intuitive name.
To create a new Expectation and begin automating your verification process
-
Click Add Expectation.
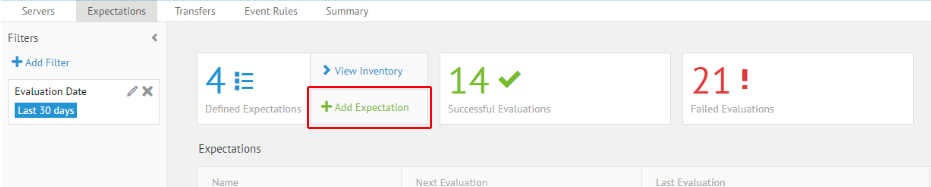
-
The Expectation Name dialog box appears. Configure the Expectation, then click Save.
-
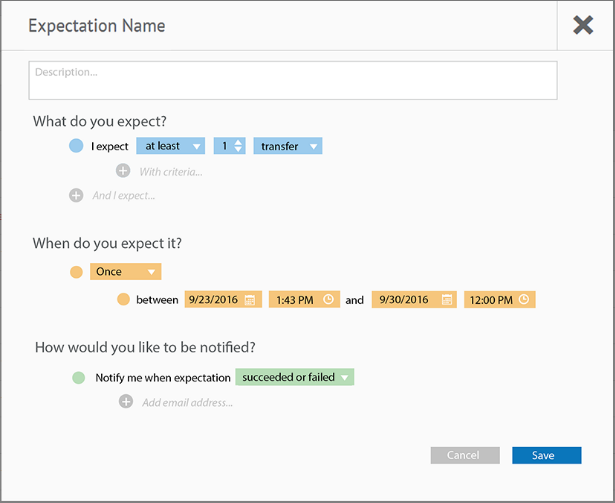
-
You can set an Expectation for single or multiple transfers or Event Rules that match a set of criteria you define.
-
Transfer criteria can be set for sender name, file name, direction, or file size.
-
Event Rule criteria can be set for event name, EFT Site, or event type.
-
An expectation can have a schedule that evaluates once or on a repeating interval.
-
Email alerts can be set to notify upon success or failure (To receive notifications, EFT must have an SMTP server configured.)
-
Evaluated Expectations
Expectations that have been evaluated appear on the Evaluated Expectations dashboard.
To view evaluated expectations
- On the Expectations dashboard, click View Evaluations. The Evaluated Expectations page appears.