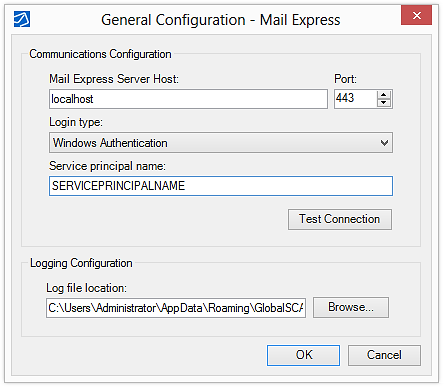Connecting to Mail Express Server
Typically, the Mail Express Outlook Add-In server connection information is configured by the Mail Express administrator. You should not edit these settings unless directed to do so by your Mail Express administrator. Reasons why you might want to edit the Mail Express settings are if your username/password has changed, if the Mail Express server is moved to another host, if your login type was changed, or if you need to change the log file location.
|

|
If a Client Access License (CAL) is not available, a message appears in the Status pane, a log entry is created, and the system administrator is notified in the log of the license shortage. You can still send email with Outlook, but the email is not processed by the Mail Express Outlook Add-In until a license is available. You do not need to edit your configuration. When the Add-In does not have a license, the Message buttons will be disabled with tooltips asking you to verify the status of the Add-In using the Mail Express Status pane.
|
If the Mail Express Add-In is not connected to the Mail Express server, it will not try to upload packages. Depending on the Behavior when Mail Express Server is unavailable Message Option, which can be enforced by the administrator, the package is:
-
saved to a queue until a connection to the Mail Express server is restored,
-
the email is sent through the mail server without Mail Express managing the attachments, or
-
a prompt is displayed when the connection to the Mail Express server is lost and asks you to specify whether to wait for connectivity to Mail Express or to send the email immediately through the mail server.
|

|
If Mail Express is not managing the attachments, the mail server can reject the email if the file size exceeds its file size limit.
|
In the General Configuration dialog box, accessed from the Mail Express toolbar/ribbon, you can specify to which Mail Express server you want to connect, how to authenticate your connection, and where to save log files. In most cases, your Mail Express administrator will configure this for you during setup.
To configure the Mail Express Outlook Add-In
-
On the Mail Express toolbar/ribbon, click General Configuration. The General Configuration dialog box appears.
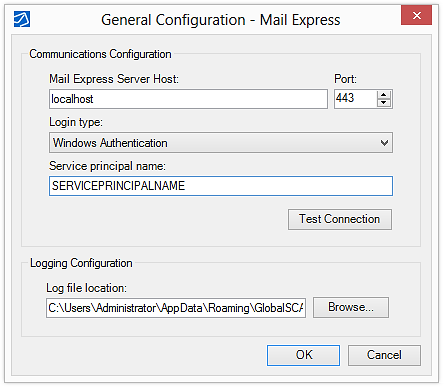
-
In the Mail Express Server Host box, provide the host name of Mail Express Server.
-
In the Port box, provide the port used by Mail Express Server.
-
In the Login type box, specify either manual or Windows authentication:
-
Manual—You must provide the username and password that you use to connect to Mail Express or your AD credentials.
-
-
In the Username box, provide the username that you use to connect to the Mail Express server or your AD username.
-
In the Password box, provide the password that you use to connect to the Mail Express server or your AD password.
-
Windows Authentication—Used this login type if you connect to the Mail Express server via Single Sign On (Kerberos). In this case, you do not need to provide a username and password. Your Windows credentials are used to connect to Mail Express. (The Username and Password boxes are replaced with a Service principal name box.)
-
If you want to test your connection to Mail Express, click Test Connection.
-
In the Log file location box, specify the path at which the log file is saved. By default, the log files are saved in %userprofile%\\Application Data\Globalscape\Mail Express Outlook Addin\logs.
-
Click OK to save your changes, or click Cancel if you do not want to save your changes.
![]()