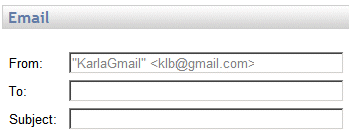-
Click Add User. The External User Details page appears.
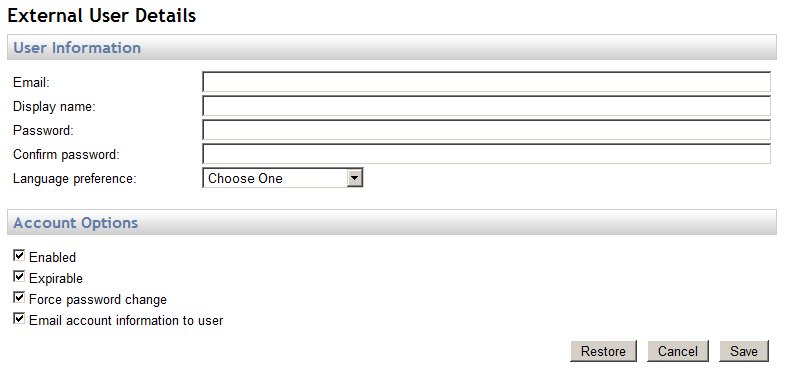
-
In the Email box, provide the email address associated with the account. This will be the username that the external user will use to log in.
-
(Optional) In the Display name box, provide the name for the account user. The Display name appears in the From box with the sender's email address, for example:
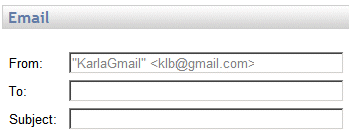
-
In the Password and Confirm Password boxes, provide a password for the account. The password must be between 6 and 256 characters and adhere to at least 3 of the following requirements: contain at least 1 number, 1 upper case, 1 lower case, and 1 non-alphanumeric character.
-
In the Language preference box, specify the language preferred by the user.
-
Under Account Options, the Enabled check box is selected by default. (To disable the account, clear the check box.)
-
If you want to this account to expire, select the Expirable check box. When this check box is selected, the account will expire based on the Allow accounts to expire setting on the General User Settings page.
-
If you want the user to change the account password upon signing in, select the Force password change check box (selected by default). Because the password is sent in clear text, it is a good idea to force the user to change their password when they log in for the first time.
-
If you want to send an email inviting the new user to use the Drop-Off page, select the Email account information to user check box. If the check box is selected, an invitation email is sent to the user after you click Save. The invitation email includes both the username and the password for signing in to the Drop-Off page and, if configured, an email verification link.
-
Click Save to create the account or click Cancel if you do not want to create the account. Click Restore to restore the settings in the boxes to their last saved state.
-
After you click Save, the user account appears on the External User Management page and an email invitation is sent to the new user. For details of customizing the email invitation, refer to Customizing Mail Express Pages and Notifications.
-
After the account is created, you can edit the user to clear the Allow user to send files check box to disable the user permission to send files using Mail Express. It is on by default when you create the account.
![]()