Sending Invites in Outlook
Internal users can send a Mail Express invitation ("invite") from within Outlook. If the Mail Express administrator has enabled Active Directory, invites can be used to create internal users.
To send invites
-
Open Outlook.
-
Click the Mail Express toolbar/ribbon, then click Send Invite.
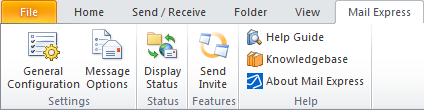
A new message appears. The Subject and Body of the email have been completed for you.
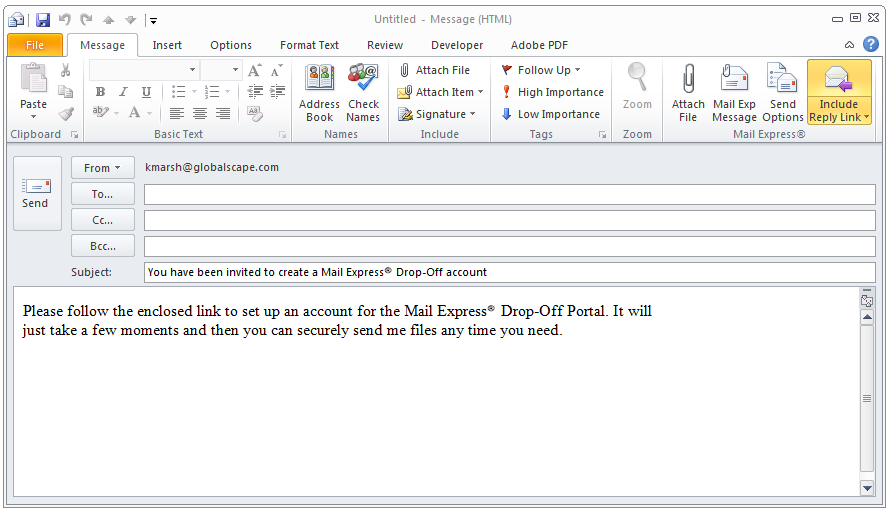
-
Specify the recipient and add other text as needed, then click Send. The recipient will receive the email with an embedded link to create an account.
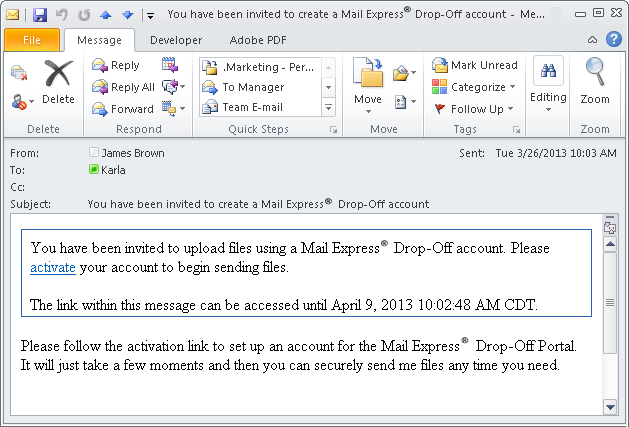
-
When the recipient clicks the activate link (which expires 2 weeks after the email is sent), the create account page opens in their default browser. After they create the external user account (provide a display name and password, then click Create), one of the following occurs:
-
The Mail Express Portal appears in which the recipient can now send files back to the sender.
-
If the Mail Express administrator has selected the Require email verification to activate an account check box (on the General User Settings page), Mail Express sends an email to external users with an activation link. The external user must then click the link in the email to activate the account (thus verifying that it is a valid account). After the email address is authenticated, the Mail Express Portal appears in which the recipient can now send files back to the sender.
|

|
The appearance of the text at the bottom of the email ("Please follow...") is dependent on the font settings used by the sender and the settings used by the receiving email reader (e.g., Microsoft Outlook settings and Microsoft Word's "Normal.dot" template).
|
I don't have a Send Invite button
If a Send Invite button does not appear on the Mail Express toolbar/ribbon in Outlook, the Mail Express administrator has not enabled the Send Invites feature for all users on the General User Settings page and/or on the individual Internal User account options, or Outlook has lost connection to the Mail Express server. (Outlook has to be able to "ask" Mail Express if you have that permission.)
To ensure that the Add-In is connecting to the Mail Express Server
- In the General Configuration dialog box of the Mail Express Add-In, verify that the Mail Express Server Host, Port, and login are correct, and then click Test Connection. Refer to Connecting to Mail Express for details.