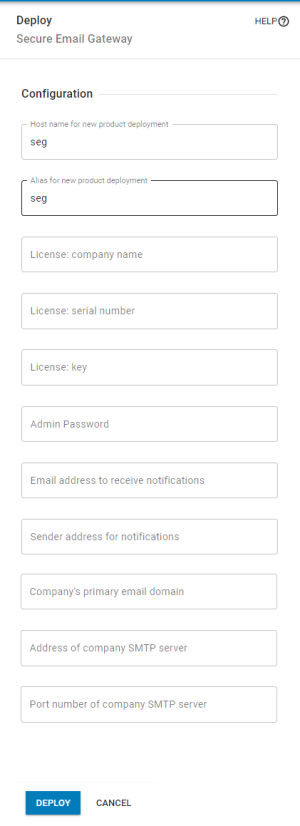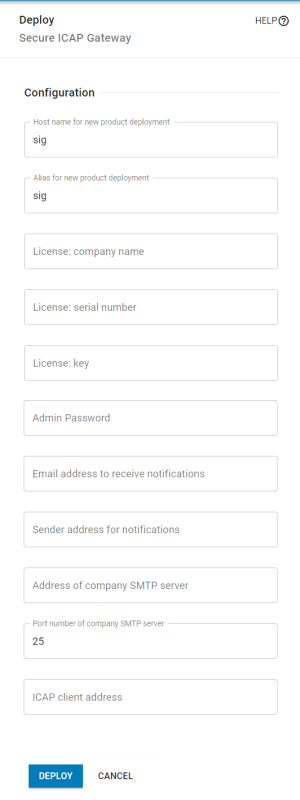Install/Deploy Pane
How to get there
After choosing to install or update one or more systems in the Select Systems page, click Install.
or
In Cloud mode, from the Marketplace, select Deploy on product.
What it Does
This page allows you to adjust installation/deployment settings for the product you have selected.
For instructions on how to install/deploy a product, see Installing/Deploying or Updating a Product.
Actions
-
Click Expand All to show the System and User Profile settings for each system.
-
Click Collapse All to hide the System and User Profile settings for each system.
-
Click Quick apply settings to specify settings to apply to all selected systems. This saves time if you're installing or updating the product on multiple systems.
Configuration
Choose License
Select from a license already set up in Powertech Antivirus or select Do not Deploy a License.
Install Directory
Enter the directory where you would like the product installed.
Sudo
If the product requires Sudo in order install, use this toggle to turn it on.
License Agreement
Agree or close the license agreement.
Configuration
Host Name for New Product Deployment
Enter a Host name for the new product deployment. This name will be combined with your HelpSystems domain name to form your fully qualified domain name. For example, if you enter “seg1” and your HelpSystems domain name is “company.one.helpsystems.cloud”, the fully qualified domain name of the new product will be “seg1.company.one.helpsystems.cloud”.
Alias for New Product Deployment
Enter a simple name for the new product. This is how the product will be referred to in the Customer Portal.
Additional Parameters
Fill in the other parameters that are specific to the product you are deploying. See below for individual product parameters.
License: company name
Enter your company name exactly as supplied in your product license.
License: serial number
Enter your license serial number exactly as supplied in your product license.
License: key
Enter your license key exactly as supplied in your product license.
Admin Password
Define an administrator password for the Secure Email Gateway. This will only be required if you connect multiple gateways together in a peer group.
Email address to receive notifications
By default, the Secure Email Gateway sends email notifications whenever it detects an email that violates policy. This parameter defines the recipient of these notifications.
Sender address for notifications
By default, the Secure Email Gateway sends email notifications whenever it detects an email that violates policy. This parameter defines the sender address used for these notifications. For easy identification, we recommend something similar to seg@<yourdomain>.
Company's primary email domain
Enter your primary domain name. This is the primary domain for which the Secure Email Gateway will be scanning email. If you have additional domains, you can add these in the Secure Email Gateway configuration later.
Address of company SMTP server
Enter the IP address or host name of your company’s email server. The Secure Email Gateway will route incoming email to this server. It also uses this server for sending notification emails.
In this scenario you need to make other changes to the Secure Email Gateway configuration once it is deployed – see here for details https://static.helpsystems.com/clearswift/pdfs/technical-documents/seg-configure-microsoft-office-365-guide-v5.pdf
Port number of company SMTP server
Enter the TCP port number of your company’s email server. The default of 25 is correct in most cases, including if you use Microsoft 365 (Exchange Online) for email.
License: company name
Enter your company name exactly as supplied in your product license.
License: serial number
Enter your license serial number exactly as supplied in your product license.
License: key
Enter your license key exactly as supplied in your product license.
Admin Password
Define an administrator password for the Secure ICAP Gateway. This will only be required if you connect multiple gateways together in a peer group.
Email address to receive notifications
By default, the Secure ICAP Gateway sends email notifications whenever it detects data that violates policy. This parameter defines the recipient of these notifications.
Sender address for notifications
By default, the Secure ICAP Gateway sends email notifications whenever it detects data that violates policy. This parameter defines the sender address used for these notifications. For easy identification, we recommend something similar to sig@<yourdomain>.
Address of company SMTP server
Enter the IP address or host name of your company’s email server. The The Secure ICAP Gateway will use this server to send email notifications.
Port number of company SMTP server
Enter the TCP port number of your company’s email server. The default of 25 is correct in most cases, including if you use Microsoft 365 (Exchange Online) for email.
ICAP Client Address
Enter the IP address or host name of the ICAP client.