Working with Queries
Select Custom Data Sources \ Databases \ Queries  from the Analytics home screen to display a list of queries like so:
from the Analytics home screen to display a list of queries like so:
You will only see queries that you own (created), or queries that have been shared with you.
In addition to the list of current queries, you can also see the following:
- Group Actions Check Box.
- Search by Control.
- Search Bar.
- The name of the query.
- The system/data connection.
- Sharing information.
- The description of the query.
- Any Tags
- Show (Query) Actions menu.
- Add Query Button.
- Help button.
As the number of queries grow, there are several features available to help you work with, and manage your queries.
Group Actions
Check the box to the left of each query, or the top box to select all queries.
Available actions are displayed along the top of the screen, and can be applied to the checked items.
Sorting
The list of queries can be sorted by query name. Press the Settings button  to select ascending or descending.
to select ascending or descending.
Searching / Filtering
Use searching (filtering) to move through your list of queries and find queries quickly and easily. Enter words, phrases and tag values in the search entry to filter and find queries.
Notice the mini list of found objects as you enter your search string or tag names. Press the Search button  to change the displayed list of queries.
to change the displayed list of queries.
Press the Settings button  to define any limits to your search. In the Search By list, select areas to focus your search.
to define any limits to your search. In the Search By list, select areas to focus your search.
Favorites
Check the star next to the query name to mark it as a favorite. You can then press the star in the top search area to limit queries to a list of favorites.
Tags
Tags (keywords) can be created and assigned to queries to provide another method for organizing queries. In the Query Actions menu (shown below) select Manage Tags.
Show (Query) Actions
The Query Actions menu  is available to the right of every query in the list, and provides access to the following functions:
is available to the right of every query in the list, and provides access to the following functions:
Edit
Select this option to open and modify the data connection. See Editing Existing Queries for more information.
Duplicate
Use this option to create a duplicate copy of any existing query.
Tags
Use this option to create, edit and delete query tags.
Press the Show Actions button  and select the Tags option. The Manage Tags panel opens on the right of the display.
and select the Tags option. The Manage Tags panel opens on the right of the display.
To create a new tag:
- On the tag entry line type a new tag and press enter. This tag will be added to the query you stated with, and it will also be available to all other queries via the Show Actions menu for each query.
- Press Save
 when done.
when done.
To add an existing tag:
- Use the drop-down list to select, or type the name of a tag, if you know it, and the list will filter so you can quickly add.
- Press Save
 when done.
when done.
To remove a tag from a query:
- Click the x inside the tag to delete from the selected list, or backspace over it.
- Press Save
 when done.
when done.
Download
Use this option to create and download query results as a .CSV file.
-
Press the Show Actions button
 and select the Download option (you may be prompted for credentials in order to access the query).
and select the Download option (you may be prompted for credentials in order to access the query). A window displays so you can give the file a name.
If the query uses more that one data connection or group, the window will include a Data Connection drop-down. Use it to select the data connection to use for the download.
If the query uses a defined parameter, the window will also include the Parameter. You can use the default value, or enter a different value.
-
Press the Download button
 and the browser will display the progress.
and the browser will display the progress.The file is saved in the Windows Downloads folder.
Description File
Use this option to create a text file containing the description of the query.
Press the Show Actions button  and select the Description File option. A text file is saved in the Windows Downloads folder.
and select the Description File option. A text file is saved in the Windows Downloads folder.
Favorite
Use this option to denote the query as a favorite.
Delete
Use this option to delete an existing query.
Close
Press to close the Show Actions panel.
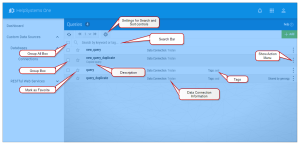
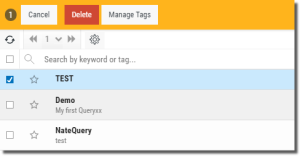
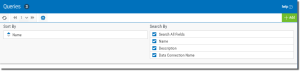
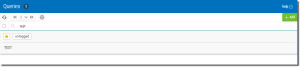
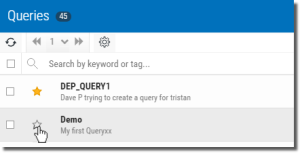
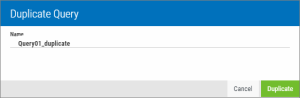
 .
.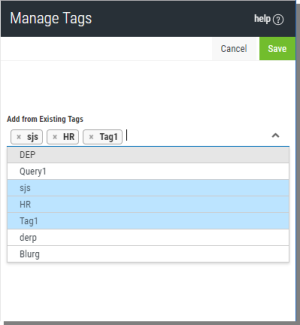
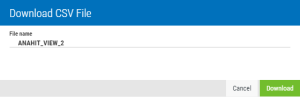
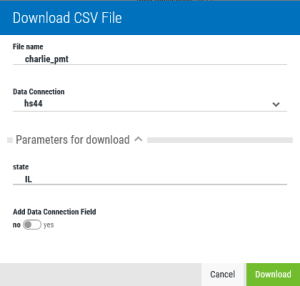
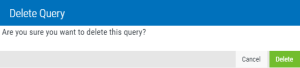
 .
.