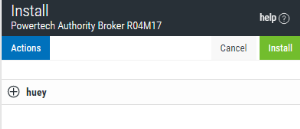Install
How to get there
After choosing to install or update one or more systems in the Select Systems screen, click Add.
What is Does
This screen allows you to adjust installation settings for the systems you've selected.
For instructions on how to install a product, see Installing or Updating a Product.
For IBM i products
Actions
-
Click Actions > Expand to show the System and User Profile settings for each system.
-
Click Actions > Collapse to hide the System and User Profile settings for each server.
-
Click Actions > Quick apply settings to all systems to specify a specific port and user profile for all the systems in this list. This saves time if you're installing or updating the product on multiple systems.
-
Click Actions > Close to close the Actions submenu.
Expand 
Click the  button for a system to display its System and User Profile settings. This is the same as clicking Actions > Expand above.
button for a system to display its System and User Profile settings. This is the same as clicking Actions > Expand above.
System
Name: This is the name of the selected system. It cannot be changed.
Port: Enter a port number or use the  arrows if you want to change the FTP port number to something other than the default of 21.
arrows if you want to change the FTP port number to something other than the default of 21.
SSL: Select Yes if you want to use FTPS (FTP over SSL) during the file transfer. The default FTPS secure port is 990, but it can be changed to the required secure port for your environment.
User Profile
Type: Choose Use Assigned Profile to use the profile assigned to the product connection in Insite. Choose Enter User Profile to specify a different profile for installation.
Name • Password: Enter the user profile name and password. Use a profile that’s a member of the user class *SECOFR and has at least the following special authorities: *ALLOBJ, *SECADM, *JOBCTL, and *IOSYSCFG. The user profile should have Limit capabilities set to *NO. This profile will be used to restore and copy objects, and for product maintenance on the IBM i.
For *NIX products
Deploy a License; Do not Deploy a License • Select a PTAV License to Deploy • Upload a License to Deploy
Choose Upload License to Deploy to select the file that contains the license for the product you are installing. Choose Select a PTAV License to Deploy to use an existing PTAV license.
License • Choose File
This option appears if Upload a License to Deploy is selected above. Click Choose File to select the license file to open.
Install Directory
Enter the directory where you would like the product installed.
Allowed
If you would like to allow the system automatically upon install, use this toggle to turn it on.
Sudo
If the product requires Sudo in order install, use this toggle to turn it on.