Installing or Updating a Product
Installing a product allows you to transfer the objects and immediately load them onto an IBM i or *NIX server.
- In the Navigation Pane, under Deployment Manager, click Products. If the menu is hidden, hover over the Navigation Pane to expand it.
- Click
 Show Actions for the product you want to work with.
Show Actions for the product you want to work with. - Click Install.
- On the Select Systems screen, choose the systems on which you want to load the product.
- Click Add.
- If you want to change the details of the install, you have a couple options in the Install screen:
- Click Quick apply settings to all systems if you want to specify a specific port and user profile for the systems you've selected. This saves time if you're installing or updating the product on multiple systems. Then, continue to step 7.
- Click Expand to view all systems or click
 Next to the specific system you want to view. Then, continue to step 7.
Next to the specific system you want to view. Then, continue to step 7.
- Apply settings to your systems:
- Enter a port number if you want to change the FTP port number to something other than the default of 21.
- If you want to use FTPS (FTP over SSL) during the file transfer, select Yes from the drop-down. The default FTPS secure port is 990.
To change the SSL port number to the required secure port for your environment, click OK when asked if you want the default (990), then enter a new number in the Port field.
- If you want to use a user profile other than the assigned profile, select Enter user profile from the Type drop-down, then enter a new user name and password.
- (Only available for certain products) Enter the name of the destination ASP group, if it's different from the default of *SYSBAS.
- Click Install.
- Review the confirmation panel, then click Install again.
When the installation process starts, you are returned to the Products page. A progress bar appears on the product you're installing so you can follow the install in real time.
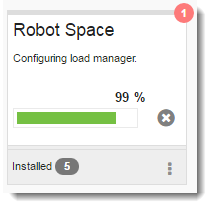
- In the Navigation Pane, under Deployment Manager, click *NIX Servers.
- From the *NIX Servers screen, add/import servers using one of the following methods:
- To add one server:
- Click Add
- Fill in the options on the New/Edit *NIX Servers screen.
- Click Save.
- To add multiple servers from a .csv file:
- Choose Import > Upload *NIX Servers.
- Select Choose File to select the .csv file with the server information. The import file should have 2 or 4 columns in format: hostname, alias, user, password (with fully qualified hostname and alias required).
- Configure authentication details and click OK. See Upload *NIX Servers for more information.
- To import existing servers from Powertech Antivirus:
- Choose Import > Import PTAV Endpoints.
- Configure the authentication information. Or, choose No Authentication to set authentication after import.
- Click OK. Insite imports the PTAV servers. See Import PTAV Endpoints for more information.
- If you imported the servers without configuring authentication, you can set authentication after import from the *NIX Servers page in one of two ways:
- For a single server, click a *NIX server to open the Edit *NIX Server pane and use the Authentication Type options to configure authentication.
- For multiple servers, check the servers you would like to update and click Set Authentication. Configure the authentication details and click OK. See Set Authentication for more details.
NOTE: For more information on Installing and configuring Powertech Antivirus endpoints, see Installing Powertech Antivirus.
- To add one server:
- In the Navigation Pane, under Deployment Manager, click Products.
- Click
 Show Actions for the product you want to work with.
Show Actions for the product you want to work with. - Click Install.
- On the Select Systems screen, choose the systems on which you want to load the product. In order for licensing to function properly, your selection must not include both AIX and Linux servers. To install or update on both, select all servers of one platform, proceed with the remaining steps, then repeat this procedure for the other platform.
- Click Add.
- To change the details of the install, fill in the configuration options on the Install Screen.
- For Deploy a License:
- To select a new license, choose Upload a License to Deploy. The License field appears. Click Choose file, select your license file (emailed from Fortra), and click Open. Or,
- To select an existing Powertech Antivirus license, choose Select a PTAV License to Deploy. The subsequent License drop-down list becomes populated with all existing PTAV licenses. Choose the license you would like to use from this list.
- Choose the directory you would like to use for the install.
- Select if you would like Allow on or off.
- Select if you would like Sudo on or off.
- For Deploy a License:
- Click Install.
- Review the confirmation panel, then click Install again.
When the installation process starts, you are returned to the Products page. A progress bar appears on the product you're installing so you can follow the install in real time.