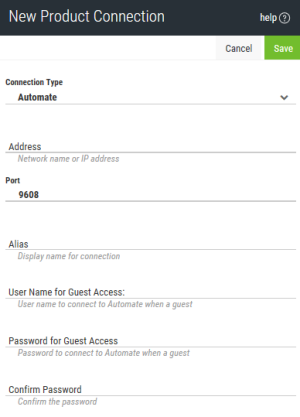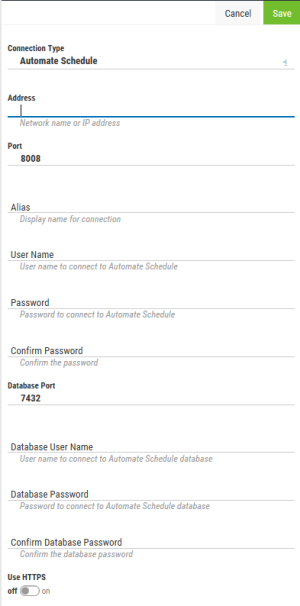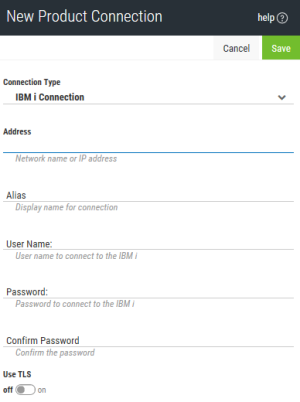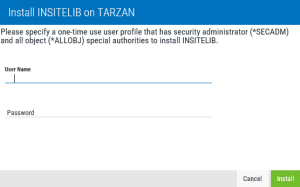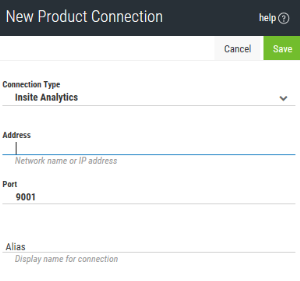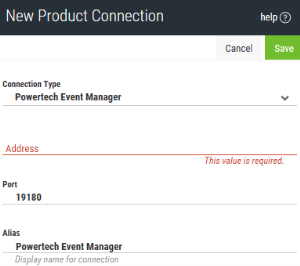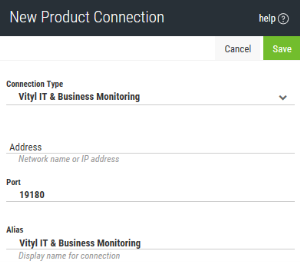Adding a New Product Connection
In order to use the Insite modules, you must connect Insite to one or more of your systems. For a list of the available modules, see Welcome to Insite.
Follow these steps to define a connection:
-
In the Navigation Panel, click Settings.
-
Click Products.
-
Click Add.
-
Select a Connection Type.
-
 If you chose an Automate Enterprise server connection:
If you chose an Automate Enterprise server connection:
-
Enter the IP Address (or network name) of the Automate Enterprise server you want to connect to.
-
Enter the Port number for the server.
-
Enter an Alias for the server. This is what displays throughout Insite.
-
Enter a User Name for Guest Access and Password for Guest Access (and Confirm Password) for a user who would log on as a guest on the system you entered above.
NOTE: You will not necessarily log on to Insite as this user (unless you choose to). This is just the user that allows the connection to be made to the Automate Enterprise server.
-
-
 If you chose an Automate Schedule server connection:
If you chose an Automate Schedule server connection:
-
Enter the IP Address (or network name) of the Automate Schedule server you want to connect to.
-
Enter the Port number for the server.
-
Enter an Alias for the server. This is what displays throughout Insite.
-
Enter a User Name and Password (and Confirm Password) for the user of the system you entered above.
-
Enter the Database Port number.
-
Enter a User Name and Password (and Confirm Password) for the database user of the database you entered above.
-
Toggle Use HTTPS to 'on' to use a secure connection, or leave 'off' to use HTTP.
-
-
 If you chose an IBM i connection:
If you chose an IBM i connection:
-
Enter the IP Address (or network name) of the IBM i system you want to connect to.
-
Enter an Alias for the IBM i system. This is what displays throughout Insite.
-
Enter the User Name and Password (and Confirm Password) for a user on the system you entered above.
NOTE: See the IBM i connection considerations section below. -
Toggle Use TLS to 'on' to use TLS security to encrypt the connection.
 IBM i connection considerations:
IBM i connection considerations:
- New library 'INSITELIB' will be added to all IBM i systems that Insite is connected to. Upon initial IBM i connection creation, you will be required to provide a login with security administrator (*SECADM) permissions and all object (*ALLOBJ) special authorities, but this login will not be saved. It will only serve to allow Insite to install the INSITELIB library.
- Two new users will be added as well:
- INSITEUSR and INSITEADM - These users function similarly to how RBTADMIN, PTADMIN and RBTUSER, PTUSER behave upon installation of Robot and Powertech products. They are designed to own all connected product objects so that you are not required to create a profile in Insite with *SECOFR permissions to interact with your IBM i.
- If necessary, you can fix the installation of INSITELIB through the Product Connections view or the Alerts view.
NOTE: For Powertech Network Security users, in order to have *USER on the profile connection and use Powertech products, the profile with the connection MUST be added to the PTADMIN authorization list. More information.NOTE: IBM i systems that will be connecting to your Insite Server must be at V7R2 or higher. -
-
If you are configuring an IBM i connection, turn Use TLS on to use TLS security to encrypt the connection. If you do this, you will first need to have configured a Certificate. See Securing an IBM i Product Connection for details.
-
Click Save.