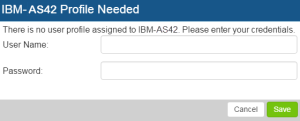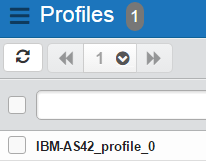Opt-In Profiles
Opt-in profiles allow you to create and assign a profile to a connection quickly, without setting up an assigned profile beforehand. Once an opt-in profile has been created, you can edit the profile's default information to create a customized assigned user profile.
Things to know and do:
-
You have two options for each new product connection:
-
Set up a profile and assign it to the connection using these steps.
-
Create an opt-in profile when prompted using the steps in "Creating an Opt-in Profile" below.
NOTE: You will be prompted for a log-in each time no assigned profile is detected for the current system.
-
-
Once a profile is created for a product connection, you will not be prompted again unless the assigned profile is deleted.
-
To delete an opt-in profile, see Deleting Profiles.
Product specific information:
-
Robot Network for Insite does not allow the creation of opt-in profiles. You will need to set up an assigned profile.
-
If you have the Insite Deployment Manager and want to view a product's install logs, you will be prompted to create an opt-in profile.
If you have logged on to Insite but do not have a profile assigned to a product connection, you can create an opt-in profile using the following steps.
-
ClickTap a product option in the menu (Home, for example).
-
If you do not have an assigned profile for the product, a dialog appears and prompts you to sign on to the connected system using a valid IBM i user name and password.
If the credentials are accepted, Insite creates a profile for the system and stores it in Profiles under User Settings.
-
Navigate to the Profiles page and find your new opt-in profile. It will look similar to this:
-
ClickTap the profile to view its assigned details. From here, you can edit the alias to reflect a unique profile name or change the user name and password.
-
ClickTap Save.