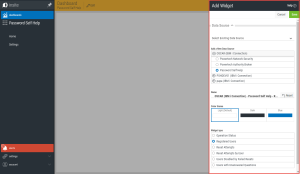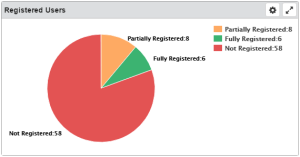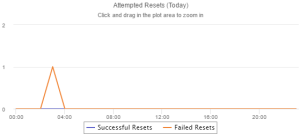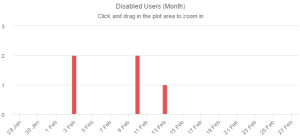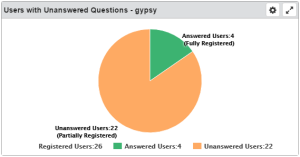Add/Edit Widget pane
How to Get There
Click  (Dashboards) in the Navigation Pane to open the Dashboard screen, which displays the list of available Dashboards. Click a Dashboard. Or, click Add A Dashboard to create a new one, define the Dashboard, and click Save. Within the Dashboard pane, click Add Widget or Edit Widget.
(Dashboards) in the Navigation Pane to open the Dashboard screen, which displays the list of available Dashboards. Click a Dashboard. Or, click Add A Dashboard to create a new one, define the Dashboard, and click Save. Within the Dashboard pane, click Add Widget or Edit Widget.
What it Does
Use this pane to define the Widget you would like to add to the Dashboard. The options available here depend on the type of data selected.
To learn about adding or editing widgets, see Adding and Editing Password Self Help Widgets.
Options
Data Source
Select Existing Data Source • Add a New Data Source
Use the Select Existing Data Source drop-down list to select an existing Data Source/Widget to modify. Data Source refers to Product Connections added to Insite.
Use the Add a New Data Source list to identify the Product Connection and Product whose data you would like to display on the Dashboard. Saved Widgets appear in this list, identified by the Data Source, Product, and Asset of the Widget, for this Dashboard.
Systems configured as Product Connections in Insite appear in the Add a New Data Source list. See Adding a New Product Connection in the Inside help for more details.
Name • Reset
This field displays the Product Connection, Product, and Asset being edited. This is the name that appears in the Widget frame in the Dashboard. Click Reset to restore default settings for the Widget.
Color Theme
These three display options are available for the Chart Widget type.
Widget Type
Choose the data you would like to display.
Operation Status
This widget indicates important information about system profiles and Password Self Help users, including the total number of profiles on the system, the number of Password Self Help registered users (and whether the license limit has been exceeded), the number of registered profiles without answers, and the number of disabled users.
Registered Users
This widget indicates the number of users who are fully registered, partially registered, and not registered. Users can be partially registered if they have begun the registration process, but not finished adding and answering the required number of questions.
Reset Attempts
This widget indicates the number of successful and failed password reset attempts.
Reset Attempts by User
This widget lists users with failed password reset attempts, along with the number of each user's failed and successful reset attempts.
Users Disabled by Failed Resets
This widget indicates the number of Password Self Help users that have been disabled due to failed reset attempts.
Users with Unanswered Questions
This widget indicates the number of registered Password Self Help users who have and have not answered the required number of security questions.