Map List Window
Use the Map List window as the primary interface to Intermapper.
- With Intermapper, you can control all aspects of the Intermapper server running on your local machine. You can also disable a map by right-clicking it and selecting Disable Map.
- With Intermapper Remote Access, you can access multiple Intermapper servers from the same machine. If you have administrator access, you can edit all server settings on a remote server. You can also disable a map by right-clicking it and selecting Disable Map.
The menu items available in the File menu differ slightly between Intermapper and Intermapper Remote Access. For more information, see File Menu.
Map List Window
Use the Map List window to view a list of maps. If you have Intermapper Remote Access,
you can also view a list of other available Intermapper servers, to log into
one or more servers, and to view a list of maps currently running on each
server.
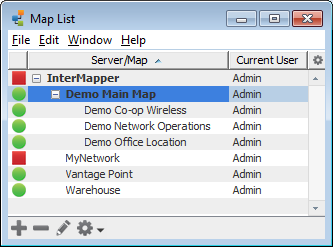
Using the Map List Window
The following are tips for getting the most out of the Map List window:
- A green map name indicates that the map is open.
- Position the cursor over a map in the list to view its DNS Name and/or IP address, and the port on which it is listening for Intermapper Remote Access connections.
- Right-click or Ctrl-click (Mac) a map to select commands from the context menu.
- Use the Quick Menus, described below, to perform map-related commands and operations.
- Select columns and sort as described in Choosing and Sorting Columns.
- Use the Columns menu to select which columns to view in the Map List window.
Quick Menus
Use the following quick menus at the bottom of the map list window to access frequently used functions:
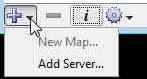
- Click the Add menu to add a map or server.
- Select a map and type Delete (-) to remove the map from the Map Window. NOTE: This does not actually delete the map; it simply disables it.
- Select a server and click Info to view or change info about a server.

- Use the Tools menu to perform a number of map-related operations. You can enable and disable maps, back up, restore, or duplicate a map. You can also import or export maps and data files, as well as open the Server Settings window.
Choosing and Sorting Columns
Use the Choose/Sort menu (Click  , upper right corner of the list) or the Columns and Sort menus in the View menu to select which columns you want to view and the order in which you want to sort the list.
, upper right corner of the list) or the Columns and Sort menus in the View menu to select which columns you want to view and the order in which you want to sort the list.
- Select or clear a check box from the Choose/Sort menu in the upper right of the window or pane to include or exclude a column.
- Use the Sort submenu to select the column you want to sort by.
- Click a column heading to sort by that column.
- Click again to sort in reverse order.
- Use the Columns submenu in the View menu to select the columns you want to view.
- Use the Sort submenu in the View menu to select the column you want to sort by.
Arranging your Maps into Folders
You can arrange your maps into folders as shown above, using the Server Configuration > Enabled Maps pane of the Server Settings window. For more information, see Enabled Maps.
Viewing the Global Device List
From the Map List window, you can view a list of all devices on a particular server.
To view a global device list:
With a server selected in the map list, select Device List from the Map List Window menu. A list of all devices on the selected server is displayed.