Creating Sub-Maps
You can hide details by creating a top-level map that provides an overview of many individual maps. Each icon on the top-level map shows the status of another map (a sub-map). The color of the icon indicates the most serious condition on its sub-map. Sub-maps can be on a local computer or could even be on another Intermapper server.
The following example shows the Atlanta map that opens when you double-click the Atlanta icon on the National map. Notice that on the National map, the Atlanta icon is down (displayed in red). The Atlanta map shows that the LDAP server is the reason for the outage.
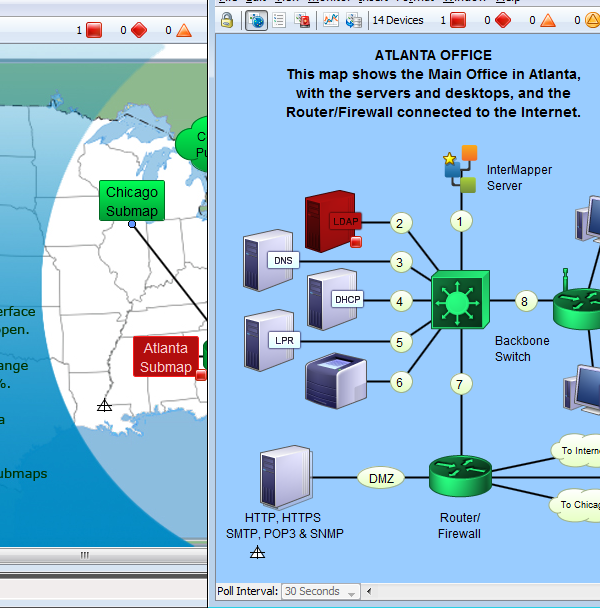
Creating a Sub-Map
Use the Map Status probe to create an icon that represents a sub-map. To do this, add a device with the address of the Intermapper server on which the map is running, (127.0.0.1 if it's on the local computer) with a Probe Type of Map Status.
The color of the icon for a map item using a Map Status probe indicates the most serious condition on sub-map.
To add a sub-map item to a map:
- The easiest way to add a sub-map is to drag the desired map from the Map List window to the map. In certain cases, the Set Probe window is displayed with the Map Status Probe selected.
- Click OK to accept the default settings. A new device is added, using the current map and user account information.
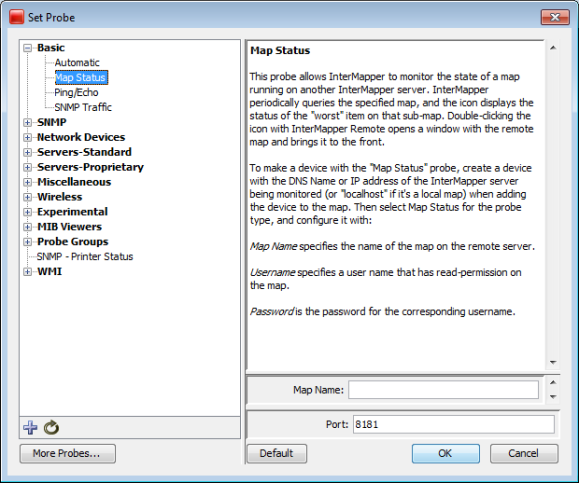
To manually add a sub-map:
- From the Insert menu, select Device.
- Type the IP address (Pg. 1), DNS name (Pg. 1), or WINS name (Pg. 1) (preceded by backslashes \\) of the Intermapper server that contains the sub-map. Sub-maps might be running on the local Intermapper server (use the address 127.0.0.1), or type the address of Intermapper running at a customer site, at a branch office, or at an international office.
- Specify the Port to connect to (default is 8181).
- From the Basic category, select Map Status.
- Type the Map Name. NOTE: If your map is nested in a sub-folder, you must enter the full path to the map. For example, "/MySubFolder/MyMap.map". If you add the sub-map by dragging it into the map from the Map List window, the path is entered automatically.
- Type the User Name and Password of an account on that server. This account must have read-access to the map.
- Click OK. The new icon is displayed on the map and its color reflects the state of everything on the sub-map.
To view the sub-map:
Double-click the sub-map icon. The map opens so you can see and modify (if you have been granted permission) the settings on the sub-map.
Sub-Map Best Practices
The following are best practices when setting up a map status probe:
- Use a username that has the minimum amount of privilege (read-only). Never set up a map status probe using a username that has administrative privileges.
-
Use only one username per server for map status probes. Intermapper has a limit of 2 user logins per connection. If map status probes monitoring maps on a server are configured using more than one username, you might need to explicitly log out from the map status probe before you can access a map status probe that uses a different username.
For example, assume you have access to map status probes on server S, and MapB and MapC are on server S that you do not have access to. When you double-click a map status probe for MapB, the Intermapper client logs you in as user B (you are logged in twice on server S). You cannot open MapC before you log off of MapB. This restriction is only for one server, if you are using map status probes to monitor maps on multiple Intermapper servers, you can use a different username for each server.