Setting Thresholds
You can set thresholds in Intermapper as follows:
- Devices - sets thresholds for lost packets, interface errors, and short-term packet loss.
- Interfaces - sets thresholds for interface errors, link utilization, and interface discards.
You can set thresholds as follows:
- Individual thresholds for devices and interfaces
- Server Defaults for device and interface thresholds
- Map Defaults for device and interface thresholds
Device Thresholds
For devices, you can set thresholds for the following:
- Number of lost packets - specify a number of lost packets between 1 and 10 required to set a device to a down state.
- Interface errors - specify the number of interface errors-per-minute required to set a device to warning, alarm, or critical state.
- Short-term packet loss - specify a number of packets out of the last 100 required to set a device to warning, alarm, or critical state. This metric applies only to packet-based probes. This statistic can be viewed from the device's Status window.
- Response Time - specify a response time in milliseconds required to set a device to warning, alarm, or critical state. This statistic can be viewed from the device's Status window.
Interface Thresholds
For interfaces, you can set Warning, Alarm, and Critical thresholds for the following:
- Errors - Rx Errors (Received) per minute, Tx Errors (Transmitted) per minute, and Total Errors (Rx + Tx) per minute.
- Link Utilization - Rx Utilization (Received) percentage, Tx Utilization (Transmitted) percentage, and Total Utilization (Rx + Tx) percentage.
- Discards - Rx Discards (Received) per minute, Tx Discards (Transmitted) per minute, and Total Discards (Rx + Tx) per minute.
As stated above, these statistics can be seen in the device's Status window.
Setting Thresholds for Individual Devices
Use the Monitor menu or the device's Context menu to set thresholds for a device.
To set thresholds for a device:
- Right-click or Ctrl-click (Mac)the device and choose Info Window or click to select the device, then choose Info Window from the Monitor menu. The device's Info window is displayed .
- From the left pane, click Thresholds. The Thresholds panel is displayed in the right pane.
- Clear the Use Map Defaults check box.
- Set the thresholds as needed and click OK. New thresholds are used to determine the device's status starting with the next poll.
Setting Thresholds for Individual links
To set thresholds for individual links:
Do one of the following:
- Set thresholds for each link separately, using the interface link's Context menu.
- Set thresholds for all of the device's links at once, using the device's Context menu.
- Set thresholds for some, but not all, of the device's links using the Interfaces window. In this case, use the Interfaces window to select the interfaces whose links you want to set, then use the Context menu to set them all at once.
Setting Thresholds for a Link
To set thresholds for a link:
- Right-click or Ctrl-click (Mac) the link and select Interfaces > threshold set from the Context menu. The link's selected Threshold window is displayed.
- Set the thresholds as needed and click OK. New thresholds are used to determine the link's status starting with the next poll.
Setting Thresholds for All of a Device's Links
To set thresholds for all of a device's links:
- Right-click or Ctrl-click (Mac)the device and select Interfaces > threshold set from the Context menu
or
Click to select the device, and choose Interfaces > threshold set from the Monitor menu. The selected device's Interface Threshold window is displayed. - Set the thresholds as needed and click OK. New thresholds are used to determine the status of all the device's links starting with the next poll.
Setting Thresholds for Some of a Device's Links
To set thresholds for some of a device's links:
- Right-click or Ctrl-click (Mac)the device and choose Interfaces > Window from the Context menu. The selected device's Interfaces window is displayed.
- Select the first interface you want to set. The interface line is selected.
- Shift-click (for contiguous lines) or Ctrl-click (for non-contiguous lines) to select additional interfaces you want to set.
- Right-click or Ctrl-click (Mac)]the selected interfaces and select Interfaces > threshold set from the Contextmenu. The Thresholds window is displayed, showing values that are common among the links. Any values that are not the same show <mixed>.
- Set the thresholds as needed and click OK. New thresholds are used to determine the status of the selected links starting with the next poll.
Viewing and Resolving Conflicts in Threshold Settings
You can set thresholds for several links at once. If you have already set thresholds for one of the links, select multiple links and open the Thresholds window, the conflicting are shown as <<mixed>>. For example,
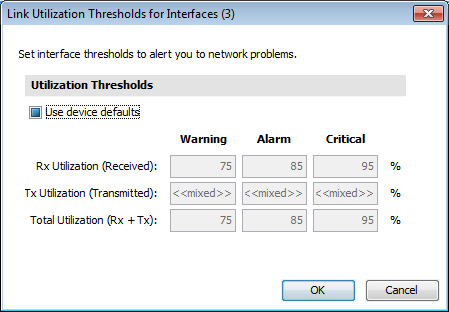
The image above shows that the Tx Utilization threshold for one or more of the selected interfaces is different than the others. You can resolve the issue by making the settings the same for the selected interfaces. Hover your mouse over the conflicting value to see the value of the parent device's threshold setting.
Sending Alerts Based On Link Status
Use the same techniques as above to attach notifiers to links, sending alerts based on the status of one, some, or all links on a device.
Attaching a Notifier to a Link
To attach a notifier to a link:
- Right-click or Ctrl-click (Mac)the link and select Interfaces > Notifiers window from the Context menu. The link's Notifiers window is displayed, showing a list of notifiers, with check boxes for each link's status levels. If any notifiers are attached to the link, check boxes are selected.
- Select status level check boxes to indicate which notifiers should be run. When finished, close the window. Alerts are sent as specified when link thresholds reach the status associated with a notifier's check box.
Attaching a Notifier to Some or All Links on a Device
To attach a notifier to some or all links on a device:
- Right-click or Ctrl-click (Mac)the device and select Interface > Window from the device's Context menu. The device's Interfaces window is displayed.
- Select the interfaces for the links you want to attach notifiers to. Press Ctrl-A (or Cmd-A) on your keyboard to select all. Click a line and press Shift-click or Ctrl-click as described above to select additional interfaces. Then Right-click or Ctrl-click (Mac) and select Notifiers Window from the Context menu.
- If notifiers are attached to any of the device links, status check boxes are selected for certain status levels.
- Select status level check boxes to indicate which notifiers should run. When finished, close the window. Alerts are sent as specified when thresholds reach the status associated with a selected notifier's.
Setting Default Thresholds
You can set default thresholds for a server or a map. You can override the default settings and use default thresholds for a map instead. You can also override those thresholds for an individual device or interface.
You can set default device and traffic thresholds for a map using the Map Settings window, available from the Edit menu.
Setting Default Device Thresholds
You can use the Device Thresholds section of the Map Settings window to set default device thresholds for a map so that errors for all devices are reported at the same levels.
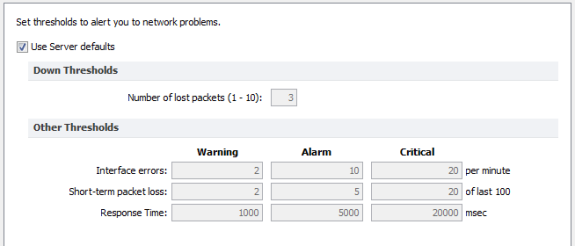
To set the default device thresholds:
- From an editable map, select Map Settings from the Edit menu. The Map Settings window is displayed.
- From the left pane, click Device. The default thresholds for the map are displayed in the right pane.
- Enter the settings you want to change and click OK. The map uses the new threshold settings.
Setting Default Interface Thresholds
For devices that have multiple interfaces, such as switches and routers, you can set thresholds for individual interfaces.
You can use the Traffic section of the Map Settings window to set traffic thresholds for a map. You cannot set traffic thresholds for a specific device.
You can set default interface thresholds for the server or for an individual map by doing the following:
- To set defaults for the server, select Interface Thresholds from the Server Settings window.
- To set defaults for the map, select Interface Thresholds from the Map Settings window.
You can set any of the following thresholds:
- Error thresholds - sets thresholds for Rx Errors (Received), Tx Errors (Transmitted), and Total Errors (Rx + Tx).
- Utilization thresholds - sets thresholds for Rx Utilization (Received), Tx Utilization (Transmitted), and Total Utilization (Rx + Tx).
- Discard thresholds - sets thresholds for Rx Discards (Received), Tx Discards (Transmitted), and Total Discards (Rx + Tx).
Setting Thresholds for a Specific Device
From the Info window, you can set device thresholds for a specific device, with different values than the default map settings. You cannot set traffic thresholds for a specific network or link.
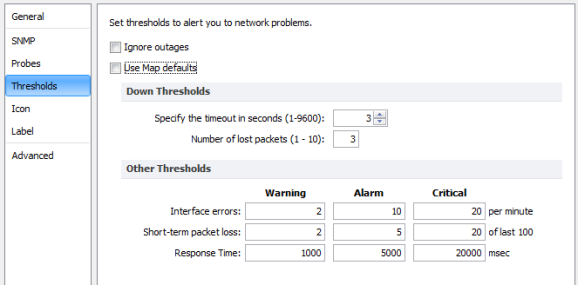
To set the device thresholds for a specific device:
- With the map in Edit mode, right-click a device and select Info window. You can also access the Info window from the Monitor menu. The Info window is displayed.
- From the left pane of the Info window, click Thresholds. The Thresholds pane is displayed.
- Clear the Use Map Defaults check box.
-
If you want to suppress alerts for the device when it goes down, select the Ignore Outages check box.
NOTE: The Ignore Outages check box suppresses alerts only with respect to outages, not to other state changes, thresholds, or to any alerts triggers by probes attached to the device. This is useful if a device such as a laptop or mobile device goes up or down (or leaves the network completely) as part of its normal operation. - Enter new values and click OK or Apply. The selected device uses the new values.
Setting Thresholds for Probe Groups
When setting thresholds for a probe group, you can set the thresholds only for an individual probe or use the map default settings.
To set thresholds for a probe group:
- Double-click a probe group. The Info window for the probe group is displayed.
- From the left pane of the Info window, click Probes. A list of probes in the probe group is displayed.
- Right-click or Ctrl-click (Mac) the probe for which you want to set thresholds and select Info Window. The Info window for the selected probe is displayed.
- From the left pane, click Thresholds. The threshold settings for the selected probe are displayed.
- Clear the Use Map Defaults check box and set the thresholds as needed.
- Click OK. The thresholds for the selected probe are set.
- Continue setting thresholds for each probe as needed and click OK from the probe group's Info window.