Controlling Map Access
You can use the Map Access panel of the Server Settings window to authorize access to a map to one or more users or groups.
The Map Access Panel
Intermapper allows you control the access rights to each map in the following ways:
- Control access by user - view each user's rights to a particular map.
- Control access by map - view each map's access rights for a particular user.
The first example shows the list sorted per-user. It shows the rights that Crabby Appleton has for each of the maps. The second example shows the list sorted per-map. It shows what access each user has to the Current Wireless Probes map.
Controlling Map Access by User
To control map access by user:
-
Select Show Access by: User to control access to each map by a specific user through the web and remote servers.
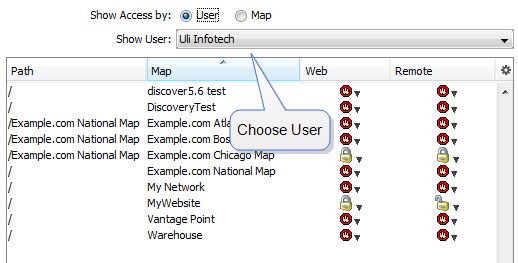
- Do any of the following:
- Select the user from the Show User menu to set a user's access for any open map.
- Click the icon in the Web column for the user or group whose access permissions you want to set for the selected map through the web server, then select a permission level.
- Click the icon in the Remote column for the user or group whose access permissions you want to set for the selected map through the remote server, then select a permission level.
- Alt-click or Cmd-click (Mac) the web or remote menu for any map in the window to set access for all maps at once. When you select from the menu, the value in the selected column is set to the same value for all maps.
Controlling User Access by Map
To control user access by map:
-
Select Show Access by: Map to control each user's access to a specific map through the web and remote servers.
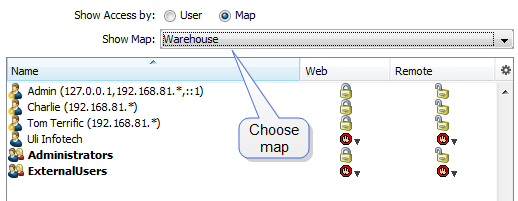
- Do any of the following:
- Select a map from the Map Name menu to set access control parameters for any open map.
- Click the icon in the Web column for the user or group whose access permissions you want to set for the selected map through the web server, then select a permission level.
- Click the icon in the Remote column for the user or group whose access permissions you want to set for the selected map through the remote server, then select a permission level.
-
Alt-click or Cmd-click (Mac) the web or remote menu to set access to the selected map for all users at once. When you choose from the menu, the value in the selected column is set to the same value for all users.
Map Access Permission Levels
Select a map's web and remote server access permission levels for each user or group as follows:

