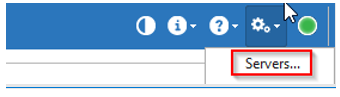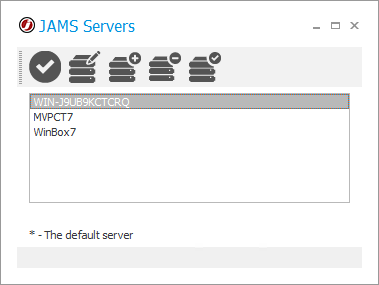After Installing JAMS
Here are some additional details you may need to know to continue using or evaluating JAMS.
Access Control
By default, NT AUTHORITY\Authenticated Users have full access to JAMS Objects in new installations. It is recommended to set up JAMS Security as described in JAMS Security: Setting Access Control Lists. However, to work with all JAMS functions, you must be part of the administrators group because administrators, by default, have full access into JAMS.
The Server ACL controls who may connect to a specific server. The administrators group retains full access while authenticated users have limited access. When you open the JAMS Client, you will not be in the administrators group. To open the JAMS Client with administrator rights, right-click the JAMS Client icon in the Windows Start menu and select Run as administrator. This gives you permissions to adjust the ACLs for other users.
Setting an Execute As User
For security purposes, JAMS will not run Jobs without an Execute As user defined. An Execute As user may be defined at the Job or Folder level. To allow all Jobs in the environment to run, users may set an Execute As user on the root folder.
To add the Execute As user:
- Go to the Properties tab of the Job or Folder definition.
- Click Add Property.
- Select Execute As from the property list.
- Click OK.
With the Execute As property added, users are able to select a JAMS Credential from the drop-down list. To create a Credential in JAMS, see JAMS Security: Working with User Credential Definitions for more information.
Adding a Server Definition
If you are running the JAMS Client on the same machine as the JAMS Scheduler, the JAMS Client can automatically locate the Scheduler. However, if the Scheduler is running on a different machine, you must include a server definition to tell the JAMS Client where to find the Scheduler.
To add a Server definition, click on Client Settings in the upper right corner of the JAMS Client and select Servers to open the JAMS Servers dialog.