Working with Jobs
Every component in JAMS supports or controls how a Job is defined or run. A JAMS Job includes a number of Properties that modify how and when it should run, as well as actions that should be taken when the Job finishes. A JAMS Job may be configured to ensure that it executes at the right time and under the proper conditions.
Definitions Screen
You can create, modify, or delete Jobs from the Definitions screen. The Definitions screen displays the Folder Navigator, Job Definitions, and Variable Definitions options. For each Job, you can view the following information by default:
- Job Name – The name to identify the Job.
- Description – The optional description to provide more information about the Job.
- Last Change – The date and time the Job was last changed based on the local Scheduler time.
- Last Change UTC - The date and time the Job was last changed based on UTC time.
- Last Changed By – The user account that made the last change to the Job.
- Folder Name – The Folder where the Job is saved.
- Method Name – The type of Execution Method that was selected for the Job.
You can add additional columns by using the Column Chooser. Right-click a column heading, and select Column Chooser.
Adding a Job
- Click Definitions from the Shortcut menu.
- Click the Job Definitions tab.
- Click Add.
- In the Folder field, select the Folder where the Job will be saved.
- In the Name field, enter a name for the new Job.
- If desired, give the Job a description.
- In the Execution Method field, select an Execution Method for the Job from the drop-down list.
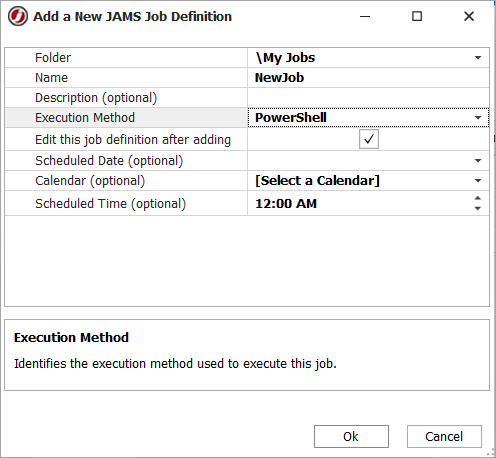
- Click Ok.
- Define the Job Source, Schedule, Properties, Parameters, Documentation, and Security as desired.
- When the Job has been configured as desired, click Save and Close.
Modifying a Job
- Click Definitions from the Shortcut menu.
- Click the Job Definitions tab.
- Open the properties by doing one of the following:
- Double-click the Job.
- Select the Job and then click the Properties button in the Control Bar.
- Right-click the Job and select Properties.
- Modify the Job, Source, Schedule, Properties, Parameters, Documentation, and Security as desired.
- When the Job has been reconfigured as desired, click Save and Close.
Modifying the Properties on Multiple Jobs
You can modify the Agent, Batch Queue, Execute As, and Enabled properties for multiple Jobs at one time. Ensure the Jobs that you want to update are in the same Folder. If you do not have the permission to change Jobs, an error message is displayed.
As you make changes, the dialog displays each change and the number of Jobs that will be updated. Each field has a Reset to Defaults option to set the property to the property value defined in the parent Folder. This allows Jobs to inherit the property from the Folder.
- Click Definitions from the Shortcut menu.
- Click the Job Definitions tab.
- Select the Jobs you want to modify.
- Right-click the Jobs and select Edit Selected.
- In the Enabled field, select Yes, enable or No, disable.
- In the Agent field, select an Agent.
- In the Batch Queue field, select a Batch Queue.
- In the Execute As field, select a JAMS Credential that will be used to run the Jobs.
- Click SAVE AND EXIT.
Deleting a Job
- Click Definitions from the Shortcut menu.
- Click the Job Definitions tab.
- Do one of the following:
- Select the Job and then click the Delete button in the Control Bar.
- Right-click the Job and select Delete.
- A dialog is displayed to confirm the deletion. Click Yes, No, or Cancel.
Job Definition Tabs
Summary
This tab includes basic Job information:
- Job Name - This property displays the identifier for a JAMS Job and is similar to the filename for a command file. Please note the Job name must be unique to the Folder where it is saved.
- Description - This optional property appears in menus, lists, and reports and provides a more detailed explanation for the current Job.
- Last Changed - The Last Changed property displays the user (Credential) who last modified this Job along with the date and time of the modification.
Source
You can view or edit the source for the current Job. The Execution Method defines the type of interface that is displayed in this tab.
The Source of a Job in JAMS can be a source code editor containing any number of code languages, a fill-in-the-blank style form, a Sequence editor, or a Workflow editor.
The source for many Execution Methods will be a source code editor that supports syntax highlighting and code coloring to enhance the readability of scripts.
Variable and Parameter references may be embedded in the Job's command file. This variable data can come from the Job's Parameters, JAMS Variables, or JAMS Predefined Symbols.
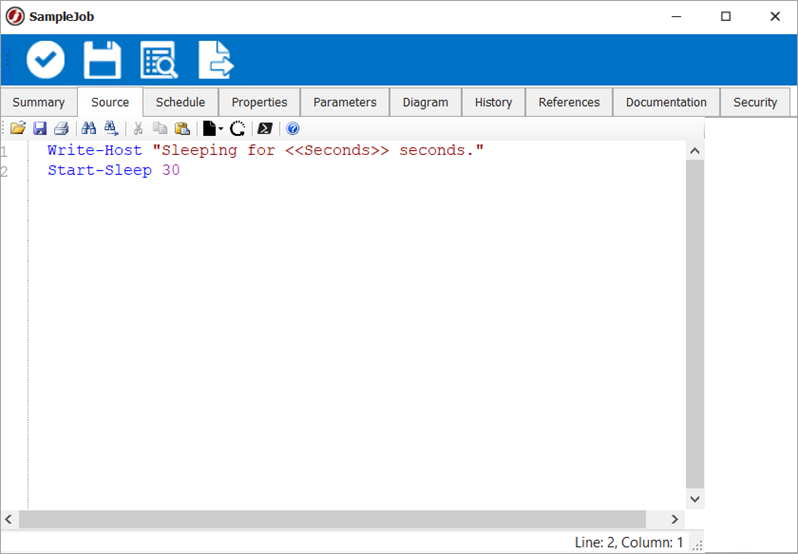
Keyboard shortcut commands for the Job Source Editor are shown in the table below. Use the header to expand the content.
Source Code Editor Keyboard Shortcuts
| Clipboard | Shortcut |
|---|---|
| Copy | CTRL+C, CTRL+INSERT |
| Paste | CTRL+V, SHIFT+INSERT |
| Cut | CTRL+X, SHIFT+DEL |
| Select All | CTRL+A |
| File Operations | Shortcut |
|---|---|
| Save As | CTRL+S |
| Open | CTRL+O |
| Printing | Shortcut |
|---|---|
| CTRL+P |
| Positioning | Shortcut |
|---|---|
| Go to line | CTRL+G |
| Go to start | CTRL+Home |
| Go to end | CTRL+End |
| Search and Replace | Shortcut |
|---|---|
| Find | CTRL+F |
| Find Next | F3 |
| Find Selected | CTRL+F3 |
| Replace | CTRL+H |
| Undo and Redo | Shortcut |
|---|---|
| Undo | CTRL+Z |
| Redo | CTRL+Y |
| Bookmarks | Shortcut |
|---|---|
| Toggle unnamed bookmarks | CTRL+F2, CTRL+K->CTRL+K |
| Go to next bookmark | F2, CTRL+K->CTRL+N |
| Go to previous bookmark | F3, CTRL+K->CTRL+P |
| Toggle named bookmark | CTRL+[index of bookmark] |
| Go to named bookmark | CTRL+SHIFT+[index of bookmark] |
| Tabs | Shortcut |
|---|---|
| Add leading tab | Tab with multiple line selection |
| Remove leading tab | SHIFT+Tab |
| Outlining | Shortcut |
|---|---|
| Switch on outlining and collapse all | CTRL+M->CTRL+O |
| Switch off outlining | CTRL+M->CTRL+P |
| Toggle outlining | CTRL+M->CTRL+M |
| White Space | Shortcut |
|---|---|
| Show white space | CTRL+SHIFT+W |
Schedule
You can set several types of Schedule Items on a Job. The Schedule tab has a natural language format to let you specify the options below. The + button lets you configure each option. See Schedules for more information.
| Option | Schedule Menu |
|---|---|
| Triggers | Run this job |
| Dependencies | This Job depends on a |
| Job Status | Set this Job's status to |
| Events and Notifications | When an event occurs |
| Reports | Send a report |
Properties
A list of Properties are available below. These properties are available on any JAMS Job. Additional Properties may be available depending on a Job's Execution Method.
Until a value is set for a property, it will not display in the Properties tab. To display a property, use the Add button in the Properties Tab, select the desired Property, then click OK in the Add Property dialog.
| Status | Description |
|---|---|
| Enabled | Select or clear the checkbox to enable or disable the property. |
| Schedule | Description |
|---|---|
| Agent | This property specifies the Agent where the Job will execute when the Job is submitted. |
| Batch Queue | This property specifies the Batch Queue that will be used when this Job is scheduled. |
| Calendar | This property specifies the Calendar to use for scheduling. When a Calendar is listed, the Job will have access to the Date Types, such as holidays, in the Calendar. |
| Retry Count | This property specifies the maximum number of retry attempts if the Job fails. |
| Retry Interval | This property specifies the time interval, in Delta Time, between automatic retry attempts. |
| Scheduling Priority | This property specifies the priority the Scheduler uses in determining when to start executing Jobs that are waiting on prerequisites. The first number indicates the inherited value from the parent object. (The default is 0.) |
| SLA Time | This property specifies the time of day a Job must complete by to meet a Service Level Agreement. |
| Submit on Hold | Select or clear this checkbox to submits the Job on Hold when it is scheduled by this Trigger. The Job will require manual intervention before it is allowed to run. |
| Suppress Menu Display | This property defines if this Job should be omitted from Submit Menus. Clear the checkbox to display this Job on Submit Menus. |
| Execute | Description |
|---|---|
| Execute As | This property specifies the set of Credentials the Job will execute as when it is submitted. This property is required for the Job to run properly. |
| Home Directory | This property specifies the full path to the initial current directory for the Job. |
| Debug | This property specifies if a Job will run in Debug Mode. When a Job runs in Debug Mode, it will not satisfy Dependencies or Triggers. |
| JDE Credential | This property specifies the Credentials provided for JD Edwards Jobs within the Job or Folder. If this is not a JD Edwards Job, these credentials are not required. |
| Add-In Credential | This property specifies the Credentials for third party add-ins, such as Banner, Oracle, or Peoplesoft. |
| Alternate Credential | This property specifies the alternate Credentials for a Job. |
| Crystal Reports Credential | This property specifies the Credentials that are used for Crystal Reports. |
| Force 32 bit | When set to true, this Job will run as a 32 bit process, even on 64 bit machines. This option was included for backwards compatibility following V6 to V7 migrations and it should not be adjusted on a V7 Execution Method. |
| Force V2 | When set to true, this Job will run using V2.0 of the .NET Framework. This option was included for backwards compatibility following V6 to V7 migrations and it should not be adjusted on a V7 Execution Method. For more information, see Resolving Mixed Mode Assembly error message in PowerShell. |
| Host As | This property specifies the Host As Credentials for some Execution Methods that start a host process. The Credentials connect to the Agent server using the Execute As Credentials. |
| Informatica Credential | This property specifies the Informatica User to run the Job. |
| Informatica Polling Interval | This property specifies the time interval, in Delta Time, between the automatic retry attempts for the Informatica Cloud Activity Log Status update REST call. |
| Informatica Retry Count | This property specifies the maximum number of automatic retry attempts for the Informatica Clous REST calls. |
| Informatica Retry Interval | This property specifies the time interval, in Delta Time, between automatic retry attempts for Informatica Cloud REST calls. |
| Netezza Credential | This property specifies the Credential to use to login in to Netezza. |
| No BOM | Select or clear the checkbox to enable or disable the Job’s source file from having a Unicode byte order mark. |
| OS Prompt Pattern | This property specifies the regular expression that will match the operating system command when using the SSHPrompt Execution Method. This property sets the format of the prompt that JAMS is looking for, so it can recognize it and send the commands. |
| Oracle DB Credential | This property specifies the Credential for connecting to an Oracle database. |
| Oracle EBS Credential | This property specifies the Credential to use when running an Oracle EBS Job. |
| People Soft Credential | This property specifies the Credential to use when connecting to PeopleSoft. |
| Run Priority | This property specifies the execution priority for the Job. The priority is the sum of the Job’s priority and any priority value on the parent Folder. |
| SQL Agent Credential | This property specifies the Credential for running SQL Agent Jobs. |
| SQL Stored Procedure Credential | This property specifies the Credential for running SQL Stored Procedure Jobs. |
| SSIS Credential | This property specifies the Credential for running SSIS Jobs. |
| SSRS Credentials | This property specifies the Credentials that are passed to the SSRS server when the Job is executing. |
| Search Path | This property specifies a comma-separated list of paths that are searched when trying to resolve references. |
| Z/OS Ftp Retry Interval | This property specifies the FTP retry interval between 500 and 5000 milliseconds. |
| Z/OS Max Ftp Retry | This property specifies the maximum number of retries between 1 and 100 for FTP exceptions while connected. |
| Z/OS Max Status Retry | This property specifies the maximum number of retries between 1 and 1000 to wait for the z/OS status response. |
| Z/OS Status Retry Interval | This property specifies the z/OS retry interval between 500 and 60000 milliseconds. |
| Job Concurrent Limit | This property specifies the maximum number of instances of this Job that may execute concurrently. |
| Single Instance Action | Select an option to define the action to be taken if a Job retries to start while an instance of that Job is currently running. Options include Allow Multiple, Cancel Executing, Cancel Pending, and Wait. |
| Host Key Checking |
This property specifies the action JAMS should take if the SSH fingerprint does not match when connecting to an SSH server. You can enter the following options:
|
| Accept Host Key | Select or clear the checkbox to accept or deny the Host Key. |
| Completion | Description |
|---|---|
| Notify E-Mail | Select the email addresses that are combined with the addresses in any email notification event. |
| Bad Regex Pattern | This property specifies a regular expression pattern that indicates a failed execution. |
| Compare Condition | Select the type of comparison that will be performed. |
| Compare Value | This property sets the value that will be used in the comparison. |
| Completion Bearing | This property specifies the acceptable Completion Severity for a Job. |
| Exit Code Handling | Select the method for how JAMS should evaluate a Job's exit code. Available options include ZeroIsGood, OneIsGood, PositiveIsGood, OddIsGood, EvenIsGood, SpecificGood, and SpecificBad. |
| Good Regex Pattern | This property specifies a regular expression pattern that indicates a successful execution for this Job. |
| Minimum Severity | Select the minimum acceptable completion severity. Available options include Success, Info, Warning, Error, and Fatal. |
| Notify User | Select or clear the checkbox or enable or disable including the user that submitted the Job when sending notifications. |
| Report Location | This property specifies the location for OpenVMS reports. |
| Retain Option | This property specifies how the Job will be displayed in the Monitor after it completes. If set to Always, completed Jobs will never leave the Monitor. |
| Retain Time | Select the method for displaying the Job in the Monitor when it completes. Available options include Default, Timed, Error, and Always. When the Retain Option is set to Timed, this property is used to specify (in minutes) the amount of time to display the completed Job in the Monitor. |
| Specific Informational | This property specifies a comma-separated list of integer values for Informational Job completion exit codes. |
| Specific Values | This property specifies a comma-separated list of integers for the Job completion exit codes. |
| Specific Warning | This property specifies a comma-separated list of integers for Warning Job completion exit codes. |
| Log | Description |
|---|---|
| Log Location | This property specifies the default location for a log file. |
| Include MS Dynamics Log | Select the checkbox to include MS Dynamics Job Logs. Clear the checkbox to exclude the MS Dynamics Job Logs. |
| Keep Logs | Select the checkbox to keep the batch log files when the Job completes on OpenVMS. Clear the checkbox to exclude the log files. |
| Timestamp Logs | Select the checkbox to add a timestamp to batch log files with the extension format “yyyyMMdd_HHmmssfff.log”. Clear the checkbox to not add the timestamp. |
| MicroFocus | Description |
|---|---|
| MicroFocus Server | This property specifies the name of the MicroFocus Server. |
| MicroFocus Fin Port | This property specifies the port for the MicroFocus bin. |
| MicroFocus Submit Type | This property specifies the submit type for MicroFocus. The available options are JES2, JES3, or VSE. |
| Source | Description |
|---|---|
| Template Library | This property specifies the full file specification that contains the JAMS templates that are used when parsing the Job. |
| Encoding | Description |
|---|---|
| Input Encoding | This property specifies the input encoding for the Job. You can enter character types, such as UTF-8 or ASCII. |
| Output Encoding | This property specifies the output encoding for the Job. You can enter character types, such as UTF-8 or ASCII. |
| Notify | Description |
|---|---|
| Halted Level | This property specifies the level that can be used by event handlers to classify events. |
| Halted Message | This property specifies the notification message when a Sequence is halted. |
| Halted Notify Event Class | Select the event class that this event will generate when it occurs. Available options include None, Normal, Low, Moderate, High, Urgent, and Critical. |
| Notify User | This property specifies a comma-separated list of usernames in Active Directory. This list is merged with the list form the Folder Definition. |
| Print Location | This property specifies the device and directory for reports that are produced by Jobs in this Folder. |
| Print Queue | The property specifies the default print queue for Jobs in this Folder. |
| SQL | Description |
|---|---|
| SQL Connection | This property specifies the Agent Definition that points to the SQL Server. |
| Automate | Description |
|---|---|
| Credentials | This property specifies the Credentials that are used to access the Automate server. |
| Banner | Description |
|---|---|
| Banner Connection | This property specifies the Banner Connection from the Connection Store. |
| Banner User | This property specifies the Credential for connecting to Banner. |
| Printer Name | This property specifies the name of the printer to use. |
| Banner Job Type | This property specifies the type of Banner Job to run. |
| Form Name | This property specifies the name of the Banner form to use. |
| Submit Time | This property specifies the submit time for the Banner Job. |
| Include .log File | Select the checkbox to include the Banner .log file in the JAMS Job Log. Clear the checkbox to exclude the .log file. |
| Banner Script Name | This property specifies that name of the Banner script to run. |
| Include .lis File | Select the checkbox to include the Banner .log file in the JAMS Job Log. Clear the checkbox to exclude the .log file. |
| Log File Polling Interval | This property sets the polling time for the Banner .log and .lis files. The default is 30 seconds. It is recommended that this value be set to a value that slightly exceeds the expected run time of the Job. |
| MIME Type | This property specifies the type of file used to format reports/output files. Select PDF or Plain Text. |
| Special Print | This property specifies the field that may be used to pass information to 3rd-party applications. |
| PDF Font | This property specifies the type of font to use for PDF reports. |
| PDF Font Size | This property specifies the size of the font to use for PDF reports. |
| Environment Type | This property specifies the type of environment for the Banner instance to either Unix or Windows. By default, this option is set to Unix. If the Oracle database instance is running on Windows rather than Unix, set this option to Windows. |
| File Transfer | Description |
|---|---|
| Archiver Credentials | This property specifies the Credential to use when performing a zip operation on a file. |
| FTP Credentials | This property specifies the Credential for the FTP Job. |
| File Transfer Connection | This property specifies the Connection that JAMS will use for this Job. |
| SFTP User | This property specifies the Credential for an SFTP Job. |
| SAP | Description |
|---|---|
| SAP Connection | This property specifies the Connection that is used for connecting to SAP. |
Parameters
A JAMS Parameter contains a single slice of data that (unlike a Variable) remains exclusive to the associated Job or Folder.
When JAMS interactively submits a Job with Parameters, you are presented with a fill-in-the-blank form to define values for these parameters. When JAMS builds a Parameter form, the Parameters are placed in the order in which they are defined, unless the Parameters were given Sequence numbers.
If a Job uses a parsed Execution Method, you can embed Parameter names into the Job’s Source using the {ParameterName} specification. When the Job runs, it uses the value of the Parameter in place of this specification.
A JAMS Job may contain zero or more Parameters.
Add a Parameter
- In any Job Definition dialog, click the Parameters tab.
- Click +.
- Select Add Parameter.
- In the dialog, define the Parameter Name, Data Type, and Default Value of the Parameter.
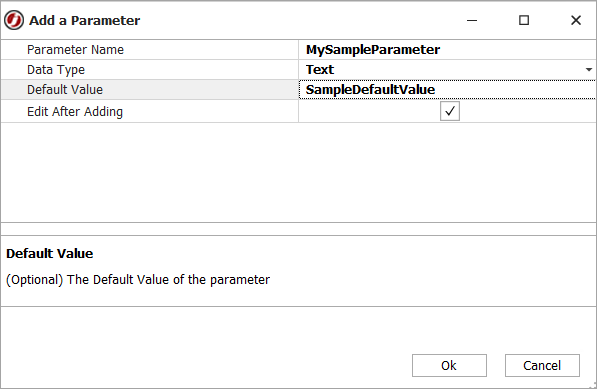
- Click Ok.
- Define additional Parameter Properties as desired.
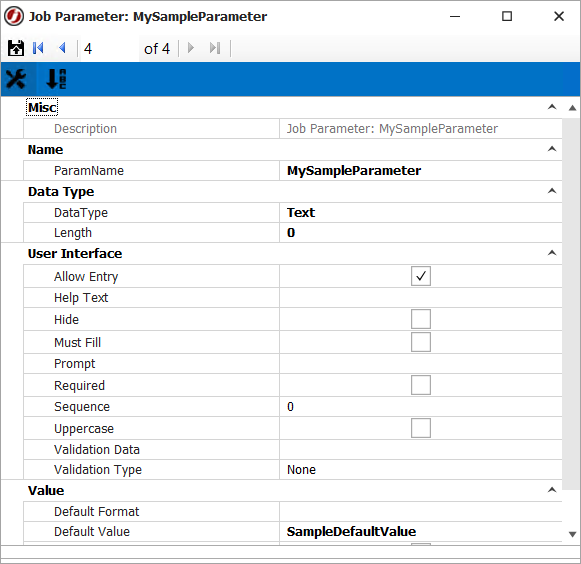
- Click Save and Close.
- Click Save and Close on the Job Definition dialog.
Parameter Properties
| Name | Description |
|---|---|
| ParamName | This property defines the name of the Parameter. Each Parameter name must be unique within a particular Job. |
| DataType | Description |
|---|---|
| DataType |
Use the dropdown to specify a data type for the Parameter.
|
| Length | If the Parameter's data type is set to Text or Integer, specify the maximum length within this property. |
| User Interface | Description |
|---|---|
| Allow Entry | When this attribute is enabled, the user can make an entry to this Parameter when submitting the Job. |
| HelpText | The entered text displays when a user hovers over the Parameter entry field on manual submissions. |
| Hide | This attribute determines if the Parameter is displayed when this Job is submitted. If you have "Manage" access to the current Job, hold down the ALT key when submitting the Job and all hidden Parameters will be displayed. |
| Must Fill | When enabled, this attribute requires the user to completely fill this Parameter to its Maximum Length as set on the Data Type tab. |
| Prompt | When a Job is interactively submitted, a form is created which is used to prompt the user for the Job’s Parameter values. The entered text represents the prompt to the user submitting the Job. |
| Required | When checked, this attribute requires users to enter a value for this Parameter. |
| Sequence | An integer used to sort the parameters when presented to end-users. |
| Uppercase | When checked, this attribute converts all entered data to uppercase. |
| ValidationData | The value used when attempting to validate the Parameter value. |
| ValidationType |
This property allows you to select the type of validation JAMS can perform on the Parameter value. The validation types are:
|
| Value | Description |
|---|---|
| Default Format | The format string that defines how the Parameter will be formatted. Default formats vary depending on the Parameter's Data Type. |
| Default Value | The property specifies the default value for this Parameter. The default value for dates may be entered as a specific date or you can use JAMS English language date text such as Today, Last Monday, or First Monday of Month. |
| Variable | Optionally, you can acquire the Default Value for the Parameter using a JAMS Variable. Use the File Browser button to search for and select an existing variable. |
Once the Parameter is configured in the Job definition, it can be specified in the Source tab.
Diagram
The Diagram tab lets you see the prerequisites, triggers, and downstream dependencies related to this Job. This view lets you see the end-to-end process the Job will use to complete, including any other upstream or downstream Jobs that may run.
This tab is useful for the following:
- Setting up Jobs: You can view all of the dependencies between multiple Jobs.
- Auditing Job failures: You can get a better understanding of why a dependent Job failed and the effect on other Jobs.
- Monitoring Critical Jobs: You can more easily view a critical Job if any previous Jobs have an impact on its ability to run.
See Diagrams for more information.
History
The History tab contains historical Job statistics and completion data broken down using a variety of performance measures.
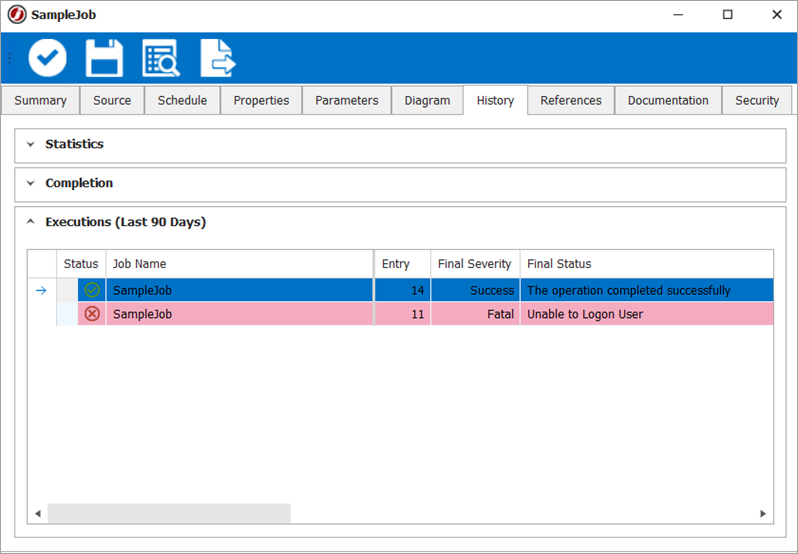
References
The References tab lets you view where the Job is referenced within JAMS.
Documentation
The Documentation tab lets you add more information to a Job. You can add an entry for a description or instructions or a link to an existing file. See Documentation Items for more information.
Security
The Security tab acts as an access control list, and it is capable of handling many Access Control Entries (ACE).
While Jobs will inherit security from their Folder, a Job’s security setting may be configured to override any folder-level security.
Each ACE can specify the following rights on a Job:
- Abort: allows the user to access the JAMS Job Monitor to abort or restart an occurrence of this Job.
- Change: permits modification of the Job’s definition provided the user also has Change access to Job Definitions, which is located in the Access Control list on the Ribbon Bar.
- Control: permits modification of the current Job’s Access Control List.
- Debug: allows submission of this Job, but only if the /DEBUG qualifier is used on the JAMS SUBMIT command. This qualifier submits the Job under the submitter's username rather than the username specified in the Job or Folder Definitions.
- Delete: permits deletion of the current Job definition provided the user also has Delete access to Job Definitions.
- Inquire: allows inquiry into the current Job definition provided that the user also has Inquire access to Job Definitions.
- Manage: permits the user to use the JAMS Job Monitor to hold, reschedule, release or delete an occurrence of the current Job.
- Monitor: allows the current Job to appear in the Job Monitor.
- Submit: grants the right to submit the current Job.