File Transfer Features
JAMS provides built-in support for all standard file transfer protocols including:
- FTP: This is the classic (unencrypted) FTP support that conforms to RFC 959 and 1123.
- FTPS: This is used for FTP over TLS/SSL. This option provides encrypted password and data encryption. It is defined by RFC 959, 1123, 4217, and 2228.
- SFTP: This is used for SSH File Transfer and includes encrypted password and data encryption. Considered a more secure protocol over FTPS.
- SCP: This is used for Secure CP and is a variant of BSD rcp that transfers files over an SSH session.
- Copy: This is used for copying a file between folders on the same server or over the network with UNC paths.
The File Transfer Execution Method
The File Transfer Execution Method works with all the above protocols using a “fill-in-the-blanks” source. This method supports automatic retries and wildcards. You can use a JAMS Credential to authenticate with a remote server.
Since file transfers execute as standard JAMS Jobs, you have the following capabilities:
- Automatic notification for failed or stalled transfers or runaway processes.
- Dependency support before and after the file transfer.
- File event triggering for file transfers.
- Direct integration into a JAMS Sequence for process sequencing.
Creating a File Transfer Connection
You can create a File Transfer Connection in the Connection store to save the connection information. This Connection can be referenced in one or more Jobs. See Connections to File Transfer Servers for more information.
Creating a File Transfer Job
- Click Definitions from the Shortcuts menu.
- Click the Job Definitions tab.
- Click Add.
- In the Folder field, select the Folder where the Job will be saved.
- In the Name field, enter a name for the new Job.
- In the Execution Method field, select the File Transfer Execution Method.
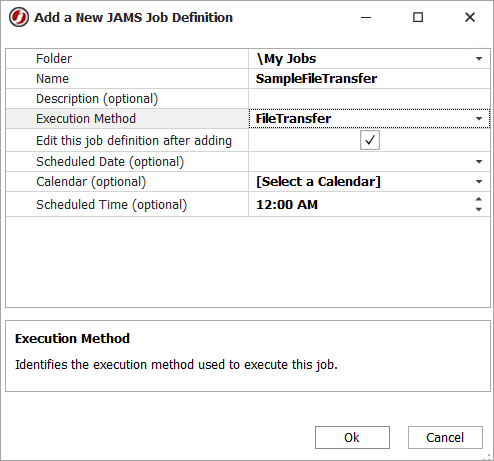
- Click OK.
- Click the Source tab.
- In the File Transfer Connection, select the Connection from the Connection Store. Note that you can also enter the server and user information on the Job rather than using a Connection. For the Copy type, a JAMS Connection (server information) is not necessary.
- Select a Transfer Type.
- Select Get local file(s) from remote server or Send local file(s) to remote server.
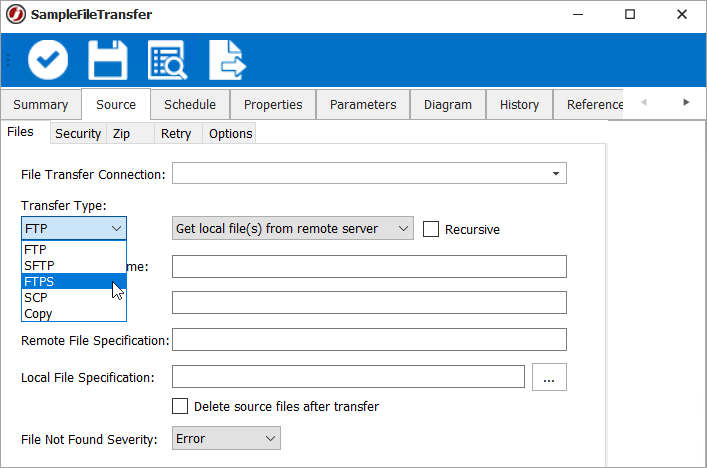
- The File Transfer options reflect the selected File Transfer Type. Define additional information in the Files, Security, Zip, Retry, and Options tabs as desired.
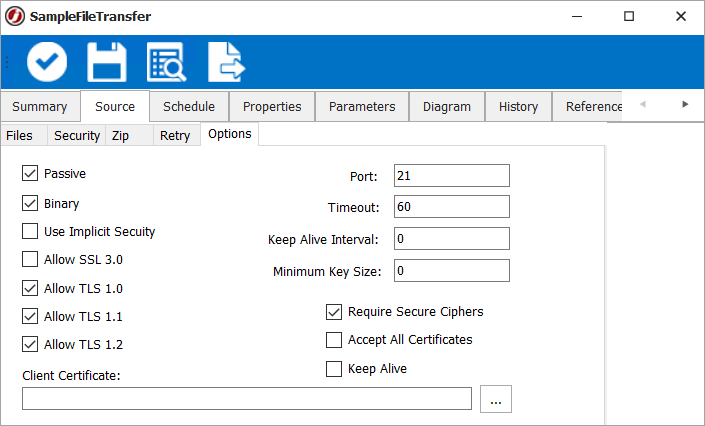
- Click the Properties tab.
- In the Execute As field, select a JAMS Credential to run this Job.
- Define additional Schedule Items, Parameters, Security, Properties, and Documentation on the Job as desired.
- Click Save and Close.
Modifying a File Transfer Job
- Click Definitions from the Shortcuts menu.
- Click the Job Definitions tab.
- Double-click the Job, or right-click the Job and select Properties.
- Modify the Job Information, Source, Schedule, Parameters, Security, Properties, and Documentation as desired.
- Click Save and Close.
File Transfer Source Options
The table below contains some of the options available on the Source sub-tabs for File Transfer Jobs in JAMS.
File tab
| Option | Description |
|---|---|
| File Transfer Connection | Select the connection type from the Connection Store. You can configure a connection in the Connection Store and use the same credentials and information for multiple Jobs. |
| Transfer Type | Select the protocol/type of file transfer. Options include FTP, SFTP, FTPS, SCP, and Copy. You can also select options to get the files from a remote server or send files to a remote server. |
| Recursive | When this checkbox is selected, file transfers are performed recursively. If the checkbox is not selected, only the files in the specified folder are transferred. |
| Remote Server Name | Enter the DNS name or IP address of the remote server. |
| Remote Directory | Enter the default working directory on the selected remote server. This is optional if an absolute path is specified in the Remote File Specification. |
| Remote File Specification | Enter the remote file specification. When left blank, the filename and extension of the local file is substituted. This field also allows wildcards when Get local file(s) from remote server is selected. |
| Local File Specification | Enter or navigate to the file specification for the local file. This field also allows wildcards when Get local file(s) from remote server is selected. |
| Delete Source Files After Transfer | When this checkbox is selected, the source files will be deleted once transfer is complete. |
| File Not Found Severity | This property specifies the Final Severity to be set when the Job completes after finding no matching files to transfer. The default is Error. |
Security
| Option | Description |
|---|---|
| Credential | Select a predefined JAMS User Credential object to access the remote server. This is the recommended approach for specifying credentials to access the remote server. This property is not applicable when the "Copy” Transfer type is selected. |
| Username and Password | Enter a user name and password to access the remote server (instead of specifying) a predefined Credential. Note that this is less secure than selecting a predefined credential because the password is stored unencrypted within the Job Source. These properties are not applicable when the "Copy” Transfer Type is selected. |
Zip
| Option | Description |
|---|---|
| Zip Source Files | When this check box is selected, the source files will be zipped before upload. |
| Unzip After Download | When this check box is selected, JAMS will unzip the source files after download. |
| Delete Zip File after Extraction/Upload | When this check box is selected, JAMS will delete the zip files after transfer or extraction. |
| Zip File Directory | This property specifies the location of the zipped source files. |
| Zip File Name | This property specifies the name of the zipped source files. |
| Credential and Password for Archiver | This property specifies the credentials to use when zipping or unzipping the files. |
Retry
| Option | Description |
|---|---|
| Maximum Retries | Enter the maximum number of retry attempts if the transfer fails. This is separate from the retries that are set on the Job. |
| Retry Delay | This property defines the delay (in minutes) between retries. |
Options
| Option | Description |
|---|---|
| Port | Enter the TCP/IP port the selected server is using. |
| Timeout | Enter the maximum number of seconds to wait before timing out during a file transfer. |
| Passive | When this checkbox is selected, TCP/IP connections are always made from the client to the server, which makes it easier to support NAT and firewalls. |
| Binary | When this checkbox is selected, a binary transfer is performed. |
| Keep Alive | When this checkbox is selected JAMS continues to ping to maintain the connection. |
| Keep Alive Interval | This property defines the time between JAMS ping messaging. |
| Server Type | This property specifies the server type used for this file transfer. |
| Minimum Key Size | This property specifies the minimum key size for SSH negotiations (use 0 for default). |
| Require Secure Ciphers | When this checkbox is selected, a secure cipher is required. |
| Accept All Certificates | When this checkbox is selected, all certificates are accepted for the Job. |
| Client Certificate | This property specifies the client certificate to be used with the file transfer, defined as the location of the file that contains client certificate. |
| Use Implicit Security | When this checkbox is selected, implicit SSL is used. |
| Allow SSL 3.0 | When this checkbox is selected, SSL 3.0 is allowed. |
| Allow TLS 1.0 | When this checkbox is selected, Transport Layer Security (TLS) 1.0 is allowed. |
| Allow TLS 1.1 | When this checkbox is selected, Transport Layer Security (TLS) 1.1 is allowed. |
| Allow TLS 1.2 | When this checkbox is selected, Transport Layer Security (TLS) 1.2 is allowed. |