SQL Server Reporting Services (SSRS)
SQL Server Reporting Services (SSRS) is Microsoft’s server-based reporting platform that includes a variety of tools to help you create, manage, and deliver reports throughout your organization. With Reporting Services, you can define interactive, tabular, or free-form reports from relational, multidimensional, or XML-based data sources. In addition, you can publish, access, and schedule reports on-demand.
Reporting Services tools work within the Microsoft Visual Studio environment and are fully integrated with SQL Server tools.
These reporting services also enable developers to integrate or to extend data and report processing using custom applications, such as JAMS.
Scheduling SSRS within JAMS
SQL Server Reporting Services can be natively scheduled within JAMS by using the built-in SSRS Execution Method.
Creating a JAMS Job using the SSRS Execution Method
You must first define a Job that can work with SSRS. This is done by creating a JAMS Job using the SSRS Execution Method and then setting up a JAMS Report for that Job.
- Click Definitions from the Shortcuts menu.
- Select the desired folder for the SSRS Job, and then ensure the Job Definitions tab is selected.
- Click Add.
- In the Name field, enter a name for the new Job.
- In the Execution Method field, select SSRS.
- Ensure the Edit this job definition after adding checkbox is selected.
- Click Ok.
- Select the Source tab.
- In the Report Server field, enter the address for the SQL reporting server . Once the Report Server is properly specified, all accessible reports will display in the Report Path drop-down property. Select the desired report from the drop-down list.
- Set the Authentication Method JAMS will use when logging onto the server and, if applicable, the logon Credential.
- In the Report Format field, select a format from the drop-down list.
- In the Report Location field, specify where a copy of the report will be saved.
- In the Report Title field, enter the title for the saved report.
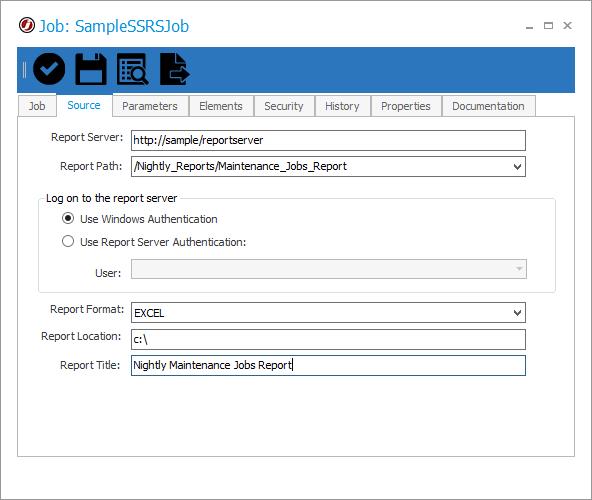
- Configure additional Schedule, Security, Properties, and Documentation as desired.
- If the saved SSRS report should be e-mailed, see the Send a Report as an Email section in Reports.NOTE: Only SMTP is supported when sending emails with SSRS Jobs. See Connections to Mail Servers for more information.
- Click Save and Close.