Viewing tracked changes
For this demonstration, in order to see how Database Monitor manages field changes, we will manually change a field in a file and then review Database Monitor's response to that change.
To view a changed field
- First, we will make a change to a field in the file. Press F3 to return to the menu screen and press F21 to open the command prompt.
- Enter
UPDDTA DATATHREAD/TSTEMP. - Press Page Down to display the first record.
- Change the Phone Number entry.
- Press Enter, then F3 to return to the Main Menu.
- Choose option 0 to return to the Master Menu, then choose option 2, Inquiries and Reports Menu.
- Choose option 21, Transaction Audit History. The Database Monitor Transaction Inquiry panel appears.
- Press Enter to see an unfiltered list of all files with changes that have been tracked by Database Monitor. (For this example, additional files in the DATATHREAD library have been Validated, Activated, and changed.)
- In the future, after many files are being tracked with Database Monitor, pressing Enter may yield hundreds or thousands of entries. To isolate specific files, or limit your search to a specific time range (and/or other factors), use the fields at the top of this screen to filter the list. For example, in this case, to show only the Employee Master file, enter "DATATHREAD" for Library and "TSTEMP" for Field.
- Enter option 5 for a file to display the specific changes.
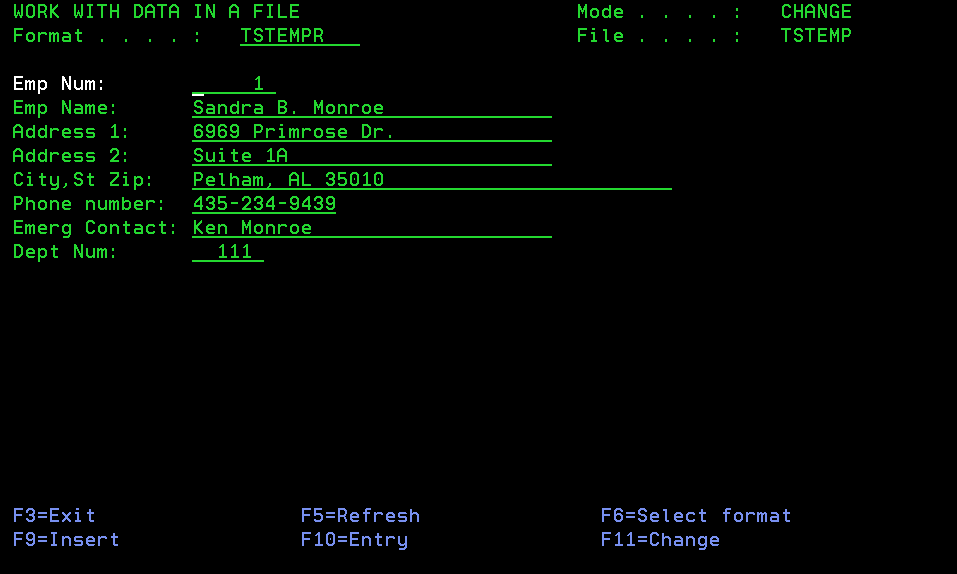
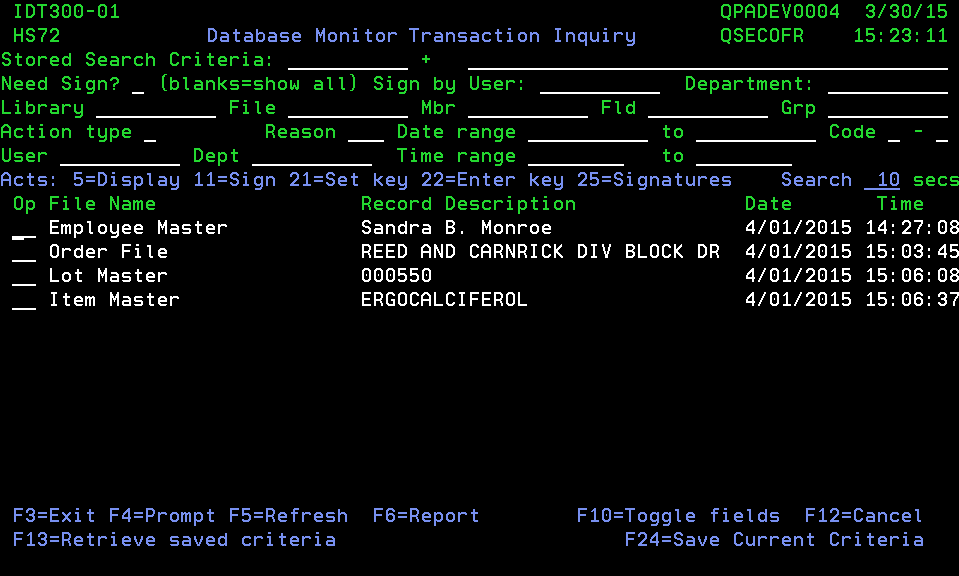
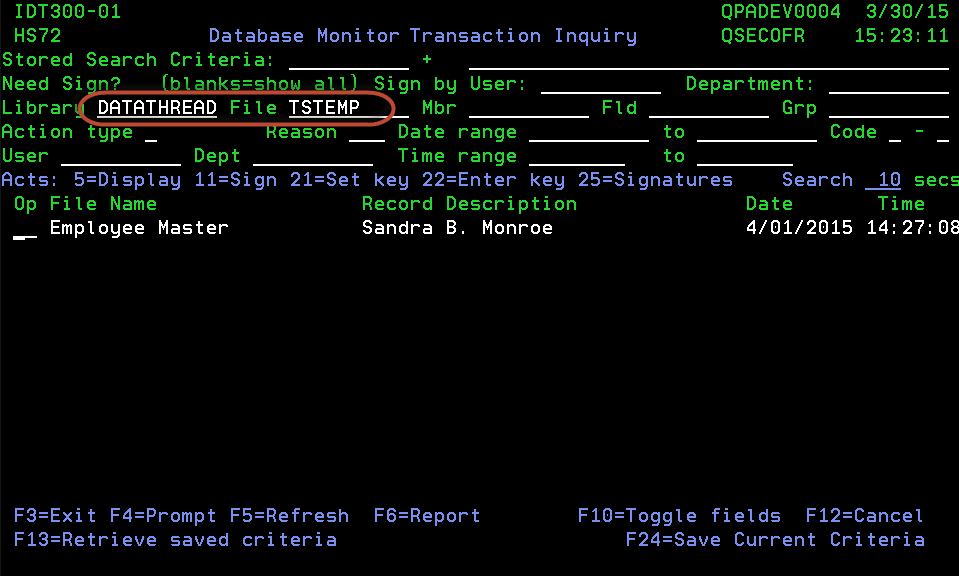
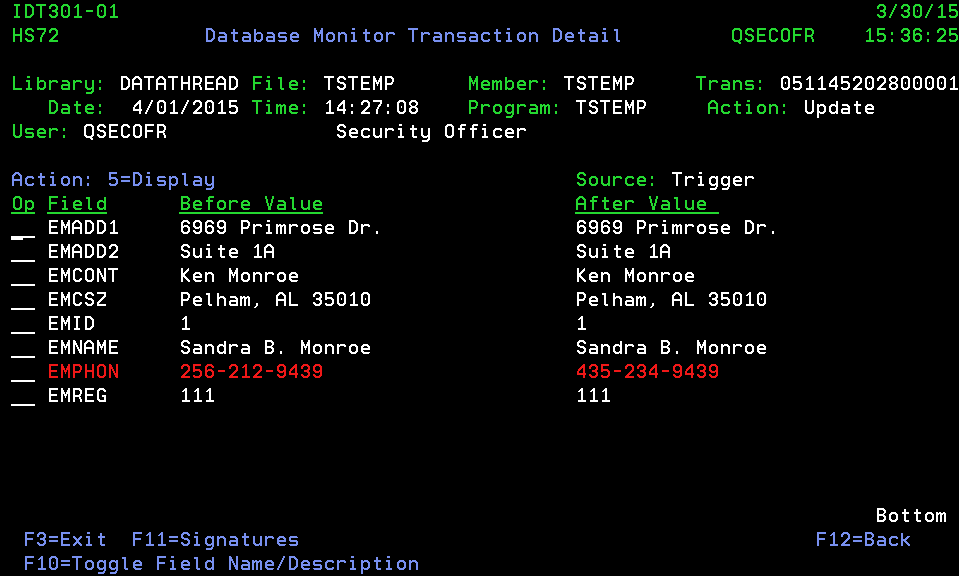
Changes are listed in red.
 Previous
Previous 