Getting Started
Follow the instructions for the operating system you are using to run the console.
Starting Security Auditor on Windows
On Windows, the Database and Tomcat start automatically during installation.
To start the application
- Go to Start > All Programs > Powertech Security Auditor > Security Auditor. Your browser opens the Security Auditor login screen.
- The first time you login, use user saadmin and password saadmin for your login credentials.
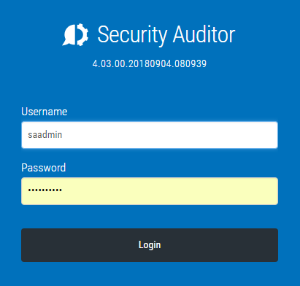
Starting Security Auditor on AIX or Linux
Navigate to the directory where the console was installed and run the startsa.sh script.
startsa.sh fails, logout, login, then run the command again. Launching the application from your browser
On Windows, the Start Menu shortcut opens Security Auditor using 'localhost.' Whether you are using Windows, Linux, or AIX, if you are launching your browser on the system on which the console is running, you can use the following 'localhost' URL to access the application:
http://localhost:8080/securityauditor/
Otherwise, type the TCP/IP address or server name:
http://172.20.0.60:8080/securityauditor/
The Security Auditor login screen appears:
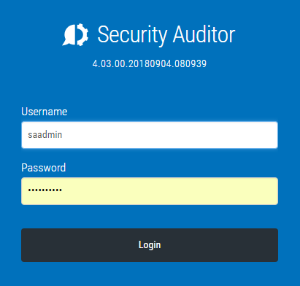
Sign on with the user saadmin and password saadmin. After this initial sign on you’ll want to create your own user account to run the product. See the section, Adding Security Auditor Users later in this chapter for instructions.
Stopping the Security Auditor web server
To end Security Auditor on AIX or Linux
- Log out of the application.
- Close your browser.
- To go the directory where the console was installed and run the stoppm.sh script.
To end Security Auditor on Windows
Close the browser. If you would like to stop the Security Auditor database and Tomcat services, you can do so under the Windows Start menu (Start > Powertech Security Auditor > Stop Security Auditor).
Web browser troubleshooting tips
- Make sure that the database is started.
- Make sure that Tomcat is started.
- On Windows, to start both the database and Tomcat go to Start > Powertech Security Auditor > Start Security Auditor.
- If the web page is not displayed, make sure there are no local or network firewalls or routers blocking access.
Licensing
You will be given temporary licenses that you can use to manage some servers for a period of time. During this time Security Auditor is fully functional but it will stop working at the end of the temporary license period.
After purchasing Security Auditor, you will be provided with a file containing permanent licenses for the number of servers you are going to manage through Security Auditor. The managed server license file is imported to the console. Licenses are NOT entered on each server being managed. Licenses are not assigned to each managed server; therefore, you can choose which servers are managed through the console but the number cannot exceed the number of purchased licenses. If you run out of licenses, you must purchase more.
You can stop managing a server through the console and ‘free up’ the license, but to do so, you must delete the server from the console. Doing that removes all of the data for that system and you must start all over if you choose to manage it again in the future.
Uploading the License File
To upload the license file into the console, do the following:
- Go to Admin Tasks > Manage Licenses.
- You will see prompts for Customer name and Key. These should be entered EXACTLY as they were sent to you in an email. The easiest way to ensure they are entered correctly is to use the copy and paste feature.
- Browse to the location of the license file sent to you.
- Upload the file. Or, you can place the license file in the following directory (where Security Auditor was installed):
…/PowerTech/SecurityAuditor/tomcat/webapps/securityauditor/WEB-INF/license
Current Version
To determine what version of Security Auditor is installed on your console, go to Help > About Security Auditor. Choose Help > Powertech Website to open the Powertech website where you can find the current version.
Upgrading to the Current Version
If you already have Security Auditor installed, you will follow the same installation steps to upgrade the product as you did when first installing the product. First, you may want to export your policies to a file to back-up your work prior to the upgrade. (For more information, see the section on using the Export / Import feature earlier in this chapter.)
After backing up your policies, do the following:
To Upgrade on Windows
- Go to Start > All Programs > Powertech Security Auditor > Stop Security Auditor.
- Launch the executable that you’ve downloaded from the Powertech website and follow the instructions.
To Upgrade on AIX or Linux
- Navigate to where Security Auditor was installed and run the stoppm.sh script.
- Follow the install instructions.
Adding Security Auditor Users
To get started, you’ll sign on with the user saadmin and password saadmin. After this initial sign on you’ll want to create your own user account to run the product. To create your own user account, do the following:
- Go to the task bar and choose Admin Tasks > Manage Users.
- Click Add User.
- Complete the form and click Add User.
Since many laws and regulations forbid the use of default passwords, we highly recommend that you change the password for the user; however, make sure you remember what it is because it’s non-recoverable if you lose it. A safeguard would be to have another user defined so you can always sign on to the Security Auditor console.
Time out
Security Auditor sessions time out after 15 minutes of inactivity. This is to ensure compliance with various laws and regulations and to ensure sessions are not left available for others to use. If you are in the middle of creating or modifying a template and you stop working on it for 15 minutes or more, your work will be lost.

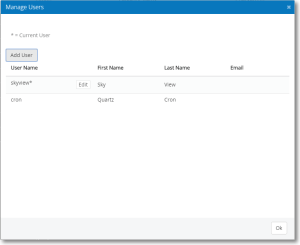
 Previous
Previous 