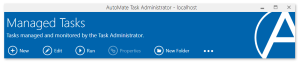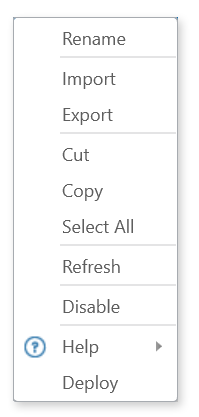Task Administrator Top Panel (Header) |
Task Administrator's top panel (also known as header) spans across the uppermost portion of the interface. To simplify navigation, this panel dynamically displays the title of your current location and provides buttons that enable one-click access to the most common actions or commands to perform in relation to that location. For instance, if you are presently managing your tasks, the top panel will display the title "Managed Tasks" in large, easy to read letters and supply a row of buttons that lets you perform the most common task related operations, such as New, Edit, Run, and Properties.
The Task Administrator interface generally looks identical, whether the current connection is local or to a remote client. Therefore, some may have trouble distinguishing each connection. If connected locally, the title bar will always display "localhost." If connected remotely, it will display the computer name or IP address of the remote computer where the remote Automate client (or Runtime) resides. The title bar, which sits directly above the top panel contains general GUI related commands such as Minimize, Maximize and Close. More importantly, it also displays information related to your current connection, which can be very helpful for those that manage connections to multiple remote Runtime clients.
Managed Tasks Commands
When the Task Administrator is in the Managed Tasks view (by selecting Tasks from the Navigation bar), the top panel displays viewable buttons associated with the most common task related commands. The table below describes theses commands:
| Button | Description |
|---|---|
| New | Creates a new task. By default, this opens the Managed Task Wizard to assist with constructing a new task. |
| Edit | Allows modifications to be made to the steps of the selected task by opening the Task Builder. This command is active only if a single task is selected in the main panel. |
| Run | Manually runs the selected task. This command is active only if a single task is selected in the main panel. |
| Properties | Displays the properties of the selected task. This command is active only if a single item (either task or folder) is selected in the main panel. |
| New Folder | Creates a new folder in the specified location. |
More Options
When the Task Administrator is in the Tasks view (by selecting Tasks from the Navigation bar), along with common task related commands, the top panel also displays a More Options menu represented by an ellipsis (...).
Parameters
The following table describes the available menu items:
| Menu Item | Description |
|---|---|
| Rename | Renames the selected item. |
| Import | Imports the specified task (.AML) files into the Task Administrator. For more details, see Importing Tasks. |
| Export | Exports the selected tasks onto the specified location. This command is active only if one or more tasks are selected in the pain panel. |
| Cut | Removes the selected objects from the current location of the main panel and copies it to the clipboard. The data in the clipboard can later be inserted in the position where the Paste command is issued. To select more than one object, hold down CTRL during selection. |
| Copy | Creates a duplicate of the selected objects and places the data in a clipboard. The data in the clipboard can later be inserted in the position where the Paste command is issued. |
| Select All | Selects all objects that appear in the main panel. |
| Refresh | Brings task status and results up to date. Use this option when running multiple tasks concurrently in order to view the most current event based information that is generated by Task Administrator when set to the view is set to Details. |
| Disable/Enable | Disables any triggers attached to the selected
tasks or enables currently disabled triggers. NOTE: A disabled task
(which are grayed out by default) cannot run automatically, however,
they can still be run manually. To run one or more tasks manually,
from the Task Administrator's main panel, select the desired tasks
and click the Run button
located on the top panel or simply right-clicking the tasks
and select Run. |
| Help | Displays help related information. The available
options are:
|
| Deploy | Deploys the selected tasks to a remote runtime component. |
Compact Mode
On a daily basis, many perform this juggling act of interacting with multiple programs and manipulating numerous graphical interfaces resulting in an increasingly cluttered screen. In such cases, you may require more workspace in order to display additional Task Administrator elements and view more information. This can be done by setting the top panel to compact mode. Simply right-click an empty region anywhere inside the top panel and select Compact from the context menu that appears (as shown below). The panel will become condensed while still containing all available buttons and controls.