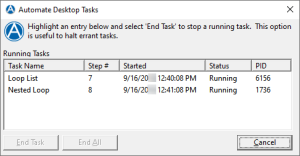Running Tasks dialog
Overview
The Running Tasks Dialog allows you to view local tasks that are currently in a running or queued state. This is especially useful for stopping errant tasks or forcing the execution of queued tasks on unattended computers. When the Running Tasks dialog is open, all currently running tasks are automatically suspended and all triggering events become disabled on the connected computer, allowing you to view and control running/queued tasks without interruption.
Displaying the Running Tasks box
-
From the Windows system tray, right-click the Automate "A" icon and then select Show Running Tasks.
-
The Running Tasks dialog will appear displaying information about all active tasks. You can modify this value by way of the Indicators settings (Options > System Settings > Indicators) under the Running task interruption hot-key parameter.
Stopping one or more running tasks, or remove one or more queued tasks
-
From the Running Tasks dialog, select the running tasks to stop or the queued tasks to remove. To select more than one task, hold down CTRL during selection.
-
Select End Task .
Stopping all running tasks or remove all queued tasks
From the Running Tasks dialog, select End All.
Forcing a queued task to run immediately
Right-click the queued task to run, and then select Force Task.
Parameters
The table below lists the information displayed by the Running Tasks window.
| Property | Description |
|---|---|
| Task Name | The name of the running/queued task. |
| Step # | The step that last ran when the task was interrupted. If the step did not complete, it will be rerun when task execution commences. |
| Started | The date/time when task execution started. |
| Status | The status of the task (for example, running, queued). |
| PID | The process ID of the task. This is a unique ID given for the running task. |