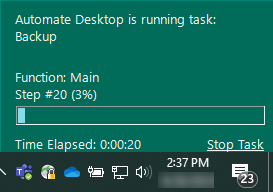Indicators
Indicators
Description
Determines whether or not to allow the running task indicator window to appear. By default, when a task runs on the local computer, a small display indicator (see image below) conveying the task's progress appears in the lower right-hand corner of the screen directly above the Windows task bar (assuming the task bar is located at the bottom of the screen). This indicator displays the name of the running task, the step currently running, the total number of steps the task contains, completion percentage of the task's total progress, and completion percentage of the current step. It also contains a Stop Task link to immediately stop the running task. In addition, it lets you modify the default hotkey to use to immediately interrupt running tasks and at the same time open a separate Running Tasks Window displaying a list of all running and queued tasks.
To access Indicators settings, from Task Administrator, navigate to Options > System Settings> Indicators.
Parameters
| Property | Description |
|---|---|
| Show AutoMate icon in tray | Indicates
when the Automate Desktop icon appears in the system tray (bottom
right corner by the clock). The available options are:
|
| Display Running Task window when a task is running | If enabled (default), a small indicator window (see image above) will appear in the bottom right-hand corner of the screen when a task runs. The window displays the name of the running task, its total progress (calculated by the number of steps completed in proportion to total number of steps), and the total progress of the current step. Indicator windows stack one on top of the other if there if two or more tasks are running simultaneously. The Stop Task link can be used to immediate stop task execution. If disabled, no window appears and the task runs silently. |
| Display title bar on Running Task window | If enabled, the Running Tasks window contains a standard windows title bar which allows you to drag it to a different position on the screen. If disabled (default), the indicator window does not contain a title bar and consumes less space on the screen, however, it is bound to a fixed location. This parameter is active only if the Display Running Task window when a task is running parameter is enabled. |
| Make Running Task window always on top | If
enabled (default), the Running Tasks window remains in front of
other windows that may appear in the same area. If disabled, the
indicator window falls into the background if another window is
occupying the area of the screen where it normally appears. This
parameter is active only if the Display
Running Task window when a task is running parameter is
enabled. NOTE: A hidden indicator window can only
be brought to the front if it has a title bar (that is, if the parameter
labeled Display title
bar on Running Task window is
enabled). |
| Use transparent window | If enabled (default), displays the indicator window as slightly transparent enabling other windows underneath it to be seen. This parameter is active only if the Display Running Task window when a task is running parameter is enabled. |
| Running task interruption hotkey | Displays the default hotkey used
to interrupt running tasks. The default hotkey is CTRL
+ ALT + PAGE UP, however,
you can modify this by entering the desired hotkey combination
in the provided field. NOTE: Active or running tasks can
always be stopped using CTRL + ALT + PAGE UP (or
the selected hot-key) whether you choose to display the running
task window or not. |