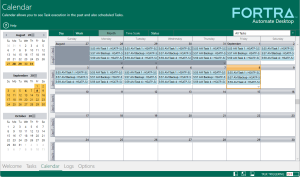Calendar
Overview
The task execution Calendar supplies a timetable view detailing the results of previously executed tasks and displays tasks that are scheduled to run in the future (with the use of a Schedule trigger). The calendar's format is similar to MS Outlook's calendar design, which enables you to quickly select a day, week, or month to view in the main viewing area and easily navigate to any date in the calendar with either the keyboard or the mouse.
The side panel comes equipped with a date navigator, a small calendar that displays the current month and provides a quick and easy way to move about and view other dates. Days that are displayed in bold type indicate that there is at least one task event for that day. Highlighted days in the date navigator indicate which days are shown in the main panel. The day enclosed in a red box indicates today's date.
By default, the calendar is displayed in the month view (as shown below). It can also be viewed by day, 5 day work week, full 7 day week or a custom time scale. You can filter what events to display by status (for example, success, failure, scheduled) and/or by a single task, group of tasks or all tasks. You can click on a particular run instance to view details and execution statistics about that event.
For more on using the Task Execution Calendar, see Using the Calendar.