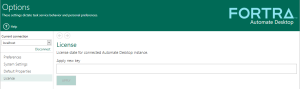Requesting a Permanent License Key
If you purchased Automate Desktop 2024 but still have a trial version of the software, you will need to replace the current trial license key with a permanent license key. A new license key is required in the following scenarios as well:
- Migrating Automate Desktop from one computer to another
- A change to the network interface (physical, virtual, or wireless) where Automate Desktop is installed
- A hardware ID mismatch error occurs
To receive a new permanent license key, copy the Current Key (that is, license key) and Hardware ID of the system where Automate Desktop is installed, and then email them to Fortra.
To request a permanent license key
- Create a new email message using your preferred email client, and then in the subject line enter "New Automate permanent license key request."
- Open Automate Desktop 2024 Task Administrator.
- On the Task Administrator's navigation Bar, select Options.
- On the left navigation pane, select License.
- Right-click on the alphanumeric Hardware ID, and then select Copy.
- Paste the Hardware ID in the email message.
- Right-click on the alphanumeric Current Key, and then select Copy.
- Paste the Current Key below the Hardware ID in the same email message.
- Enter your company name above the Hardware ID and Current Key in the email message. If you are a reseller, enter the customer contact information, including company name, contact name, and email address.
- Email your message to keys@fortra.com.
- When you receive your new license key, go back to the License page.
- Enter the alphanumeric license key in the Apply new key box, and then select Apply.
NOTE: If you need a new license key immediately, contact Fortra at https://support.fortra.com/ A support representative can provide a temporary license key while you wait for your permanent key to arrive.
See Licensing and
Maintenance for more details.