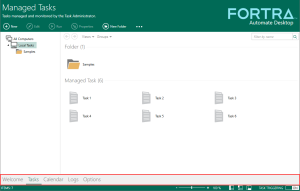Task Administrator Navigation Bar
Overview
At the bottom of the Task Administrator window, just above the status bar, you will find the navigation bar which contains buttons that enable one-click access to the four main pages in Task Administrator: Tasks, Calendar, Logs and Options (as shown below). The navigation bar is static, therefore, you can easily jump to any page by clicking the appropriate button regardless of where you currently are in the Task Administrator. For example, if you are viewing tasks in the Managed Tasks page and want to determine if any tasks are scheduled to run within the next 24 hours, simply click the Calendar button to navigate to the execution calendar. The Task Administrator preserves the most current location for each page, therefore, when you re-click the Tasks button, you will return back to the folder that contains the tasks you were previously viewing instead of the root. For guidance, the button representing the page you are currently viewing is always marked blue.
Navigation bar
The following table describes the available navigation controls:
| Control | Description | Hot key |
|---|---|---|
| Welcome | Provides quick access to important community aspects – all in one place. Connect with your peers on Automation Insiders, get tutorials from Automate Academy, download pre-built connectors from the Automation Connector Hub, plus request support, services, and much more! | --- |
| Tasks | Select this to add a new managed task or view, modify or run existing managed tasks. | CTRL + 1 |
| Calendar | Select this to view the Automate Desktop calendar. | CTRL + 2 |
| Logs | Select this to view the Automate Desktop logs. | CTRL + 3 |
| Options | Select this to view or modify system preferences, default properties and licensing information. | CTRL + 4 |