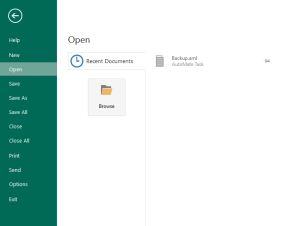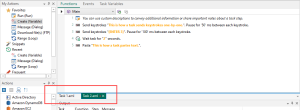External Tasks & Sub-tasks
Overview
Typically, you create or edit a managed task by launching Task Builder from Task Administrator. However, you can also create a task by launching Task Builder directly, bypassing Task Administrator altogether. When a task is created in this manner, it cannot be launched by a trigger and comprises no Managed Task properties other than steps, therefore, it is considered an external or "unmanaged" task. Unlike a managed task that is automatically saved to the default managed task location upon creation (as specified in the Task Service preferences), an unmanaged task can be saved as an Automation Markup Language (.aml) file in its own location and does not appear in Task Administrator. Its main purpose is to be used as a sub-task or "child" task; a task that is started when invoked by a Start subtask step of the main or "parent" task. Ordinarily, the parent task is a managed task and the child or sub-task is an unmanaged task.
Task Builder behavior
When launched by the Task Administrator
When Task Builder is launched by Task Administrator, the File menu of Task Builder contains an option to save the current task
When launched as a stand-alone component
When Task Builder is launched as a stand-alone interface (as opposed to being launched from Task Administrator), the File menu is populated with additional options that allow you to create a new task or open an existing task. Multiple tasks can be created or opened in a single Task Builder interface, therefore, there's also an option that allows you to conveniently save all open tasks simultaneously as well.
During execution of sub-tasks
You can use Task Builder to build a sub-task at the same time you are creating the steps of the parent task. When you test a task by clicking Run in Task Builder, any sub-tasks that are not already open will be opened in its own tab. Clicking the tab associated to the sub-task allows you to edit its steps or view its debug information. Automate Desktop supports nested sub-tasks (sub-task within a sub-task). For convenience, you can switch back and forth from mother to child tasks by simply selecting the appropriate tab. The left-most tab is always associated to the parent task.
Create an external task
- With the Task Builder open, create the steps of the task. (For more information, see About Actions and Adding Task Steps).
- From the Task Builder Ribbon, click File > Save or Save As.
- A standard Windows Explorer window appears allowing you to navigate to the location in which to save the newly created external task.
- Select the location and file name then click Save to save changes.
View or edit an external task
- From the Task Builder ribbon, click File > Open.
- A standard Windows Explorer window appears allowing you to navigate to the Automate Desktop external task (.AML extension) you wish to open.
- Navigate to the desired task and click Open.
To create a sub-task
- With the parent task open in the Task Builder window, click New Task or click New from the File menu.
- Create the subtask steps as covered in Adding Task Steps.
- Click Save, and then enter the desired name and location for the subtask.
- In the Task Builder Steps pane, click the tab for the parent task.
- In the parent task, create a Start Task step that starts the subtask you just created.