Installing Core Impact Online
Follow these instructions to install Core Impact.
If your environment is limited or restricted as to internet access, see Installing Core Impact Offline.
Installing Core Impact requires the following items and/or steps:
- From the Fortra Customer Portal, download and run the Core Impact Product Installer (see Installing Core Impact).
- (Optional) From the the Fortra Customer Portal, download and run the Third-party Add-on Installer (see Run the Third Party Add-on Installer).
- From an email provided by Fortra, download and run the License Bundle Installer (see Licensing the Product).
- Activate and Setup the product. This process (activation, database creation or migration, and setup) starts automatically the first time the product is run (see Activating the Product).
About Prerequisite Software
Starting with version 20.3, Core Impact can be installed on a different drive or in a custom directory. This option is presented in step 7 below. By default the Core Impact installer will always install prerequisite software (.NET, SQLServer, Information Server, and Crystal Reports Runtime) in their respective default locations before installing Core Impact. If you wish to also control where the prerequisite products are installed you must first manually install them using the steps outlined in the Offline install section and then install the base Core Impact product as described here.
Installing Core Impact
Core Impact is distributed as a self-installing Windows executable (.exe). If you are currently running an older version of Core Impact, you will be prompted to uninstall it before installing the latest version.
If you receive a warning that the installer cannot update your local firewall rules you should perform the following steps manually (in Windows Defender):
- Add a inbound rule:
- Name: Core Impact ICMPv4
- Description: This rule is needed by Core Impact for ICMP Discovery and UDP portscanner
- Protocol: ICMPv4
- Add an exclusion for the "Core Impact Service" -Core Impact requires full access to the network -:
- Exclude this file from the firewall analysis:
C:\Program Files (x86)\Core Security\Impact\bin\impact_core_com_exe.exe
(if you plan to install into a custom location, add an exclusion for that path)
- Exclude this file from the firewall analysis:
- Log in the Fortra Portal and download the installer from the Core Impact product download page.
-
Save the distribution to a temporary directory and double click the
CORE IMPACT.exefile. The installer will self-decrypt and start the installation wizard.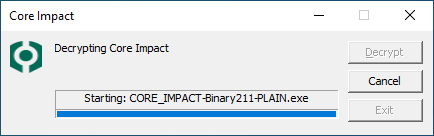
-
Windows may prompt to allow the app to make changes. Press Yes to continue.
A screen displays showing a preparation progress screen.
You may also see different screens and notices flash on the screen as the following required software is installed:
- Microsoft Visual C++ 2015-2019 Redistributable (x86)
- Crystal Reports Runtime 13 SP 27
- Microsoft Internet Information Services (IIS) 7.5 Express
- Microsoft SQL Server 2014 SP3 Express RTM (x86 & x64Wow)
-
When this completes, the Core Impact Setup Welcome screen displays. Press Next to continue.
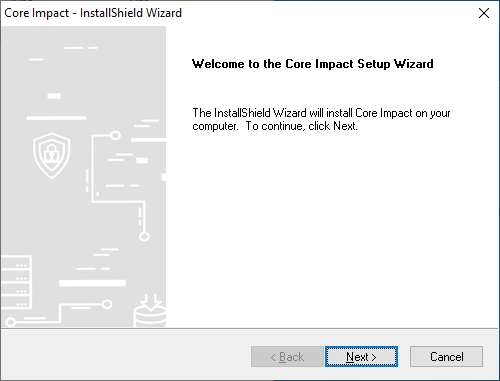
-
In the License Agreement Window, read the product license for Core Impact. To accept the license, click the I accept the terms ... radio button and then click Next. If the license is not accepted, Core Impact will not install.
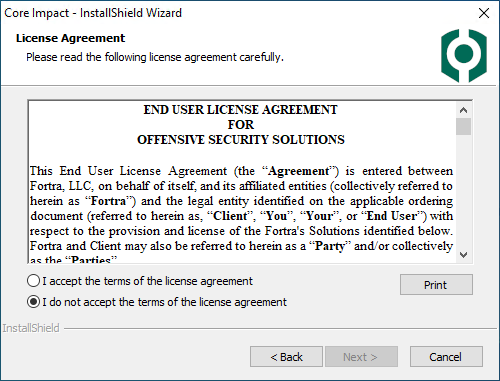
-
Antivirus software will interfere with the installation of Core Impact and may interfere with Core Impact's operation. This page of the wizard is a reminder to disable antivirus scanners during installation.
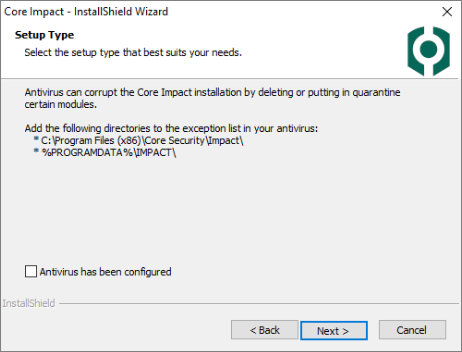 WARNING:
WARNING:Temporarily disable antivirus scanners during installation and then exclude either the following Core Impact default installation directories (if you plan to install here) from your antivirus tool's scanning locations:
- %ProgramData%\IMPACT
- c:\Program Files\Core Security (on 32-bit operating systems)
- c:\Program Files (x86)\Core Security (on 64-bit operating systems)
or - the custom location specified in the next step (if you choose a custom location)
If Controlled Folder Access is enabled, MS IIS Express will be prevented to run, unless an exception is added for it in the Windows Defender Security App using these steps:
- Open Windows Security.
- In Ransomware protection, go to Manage ransomware protection.
- Enable Controlled folder access, if disabled.
- Go to Allow an app through controlled folder access.
-
Select Add an allowed app and follow the prompts to add apps.
Check the Antivirus has been configured box and press Next to continue.
-
Select the Installation Type.
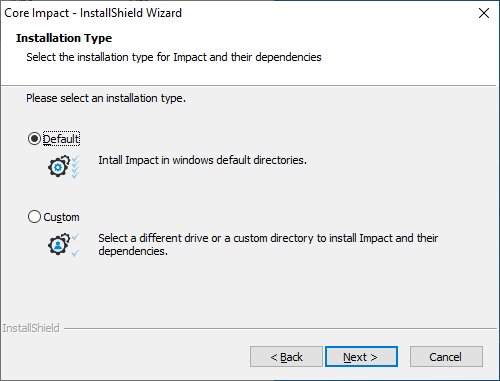
Default - This will install into Windows default directories.
Custom - Select to specify a different drive or custom directory. In the Custom Installation panel use the Browse button to navigate to the desired location for the install.
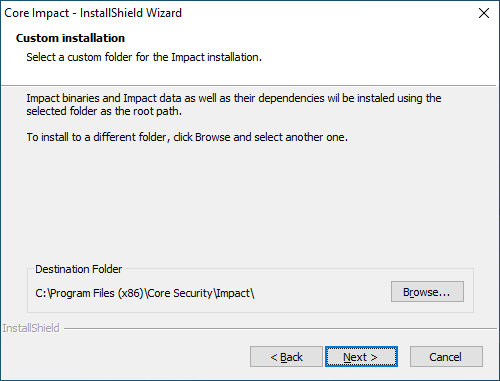 NOTE:
NOTE:If you wish to also control where the prerequisite products are installed you must first manually install them using the steps outlined in the Offline install section and then install the base Core Impact product.
Press Next to continue.
You will see a progress screen as the software is copied and configured.
-
The wizard will notify you when the installation is complete.
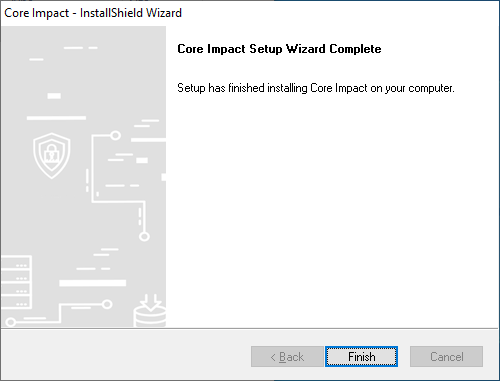
- Click the Finish button.
Run the Third Party Add-on Installer
After installing Core Impact, install the 3rd party software program provided by Core Security. Simply follow the prompts and allow the required third party application to install. This installer can be downloaded from the Fortra Portal, Core Impact product download page and can be run before or after running the License Bundle Installer.
Core Impact is now installed. Proceed to the section Licensing the Product.