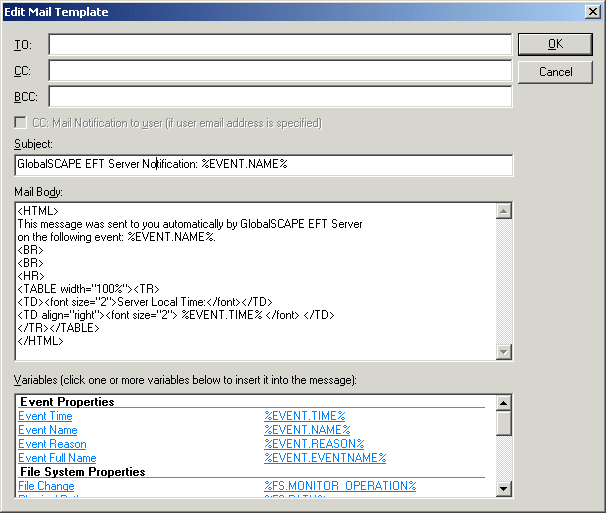Click the "[select]" link. The Edit
Mail Template dialog box appears.
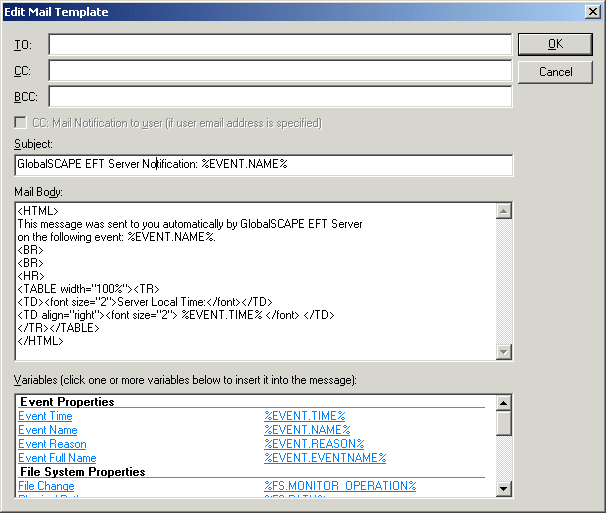
In the TO, CC, and
BCC boxes, type the e-mail address of the intended recipients.
In the Subject box,
type any text you would like as a subject. You can also add variables.
For example, if you want to see the reason an event was triggered without
opening the e-mail, add the variable %EVENT.REASON% to the Subject line.
For example, if you add the following text and variables to the
Subject Line:
GlobalSCAPE EFT Server Notification: %EVENT.NAME%:
%USER.LOGIN%, %EVENT.REASON%
When username jbug uses the wrong password, an e-mail is sent with
the following Subject line:
GlobalSCAPE EFT Server Notification: User Login Failed:
jbug, Invalid password
In the Mail Body box,
type the text of the e-mail, including any HTML formatting.
If the recipient's e-mail server does not accept
HTML e-mail, the recipient will see the e-mail in plain text. However,
if you want to send the e-mail as plain text, in the Mail
Body box, delete all of the HTML tags.