Logging In
You can log in to the WTC and Workspaces in any supported browser. The system administrator will provide you with the URL (web address) and your login information.
he EFT administrator should inform end users which IP address, port, username, and password should be used to log in to a Site. Because many users are unfamiliar with <IP address:Port> formatting, be sure to provide users with the exact URL that they should access to log in, whether they are accessing a Site from the Web Transfer Client, "plain-text" client, a command line, CuteFTP, or any other FTP client. For example, you could provide a link in an email or tell your users:
In the address box of Internet Explorer, type:
https://wtc.mycompany.com:4434
To log in
-
Open the web browser.
- Type or click the web address provided to you by your system administrator. For example, type https://www.ourfileserver.com. The login page appears.
-
Provide your Username and Password, then click Log In. If you have been instructed to use secure sign-on, click SSO Login.
-
If you have been instructed to use two-factor authentication, you will be asked to provide a second response, such as a passcode. The EFT administrator can change the text that appears for the challenge. Refer to the article at https://kb.globalscape.com/KnowledgebaseArticle11267.aspx for details.
-
If you don't know your username, click Forgot Username (if available). If you don't know your password, click Forgot password. In the dialog box that appears, provide your information and then click Submit.
-
If it is so configured in the EFT administration interface, users are prompted to change their password the first time they log in.
-
If a security prompt appears asking you to accept the website's certificate, select the Always trust check box, and then click Yes.
- If a prompt appears to provide a passcode, use the method asked for in the prompt to retrieve your passcode (Email or SMS). In the dialog box that appears, provide your information and then click Submit. You will be asked for your email address to which the reset information will be sent. Your request is sent to the server and an automated response will email you your username.
- If you don't know your username, click Forgot Username (if available). Your request is sent to the server and an automated response will email you your username.
- If you don't know your password, click Forgot password.
- When the credentials are accepted by the server, the Web Transfer Client (WTC) appears.
- Depending on how the EFT administrator configured the WTC, you might see a box in which you can read and agree to the organization's Privacy Policy and Terms of Service.
- The administrator can configure EFT to require implicit or explicit agreement.
-
Implicit - Accept the agreement by using the WTC:
-
Click Terms of Service to read the agreement. Click anywhere outside of the agreement to close it.
-
Click Privacy Policy to read the policy. Click anywhere outside of the policy to close it.
-
Click the X to close the Terms of Service/Privacy Policy box.
-
Explicit - Select the Agree check boxes, and then click Continue.
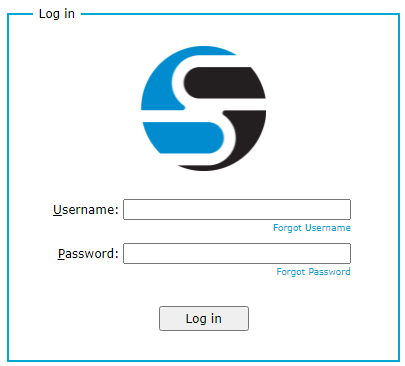
(The SSO Login page appears if so configured.)
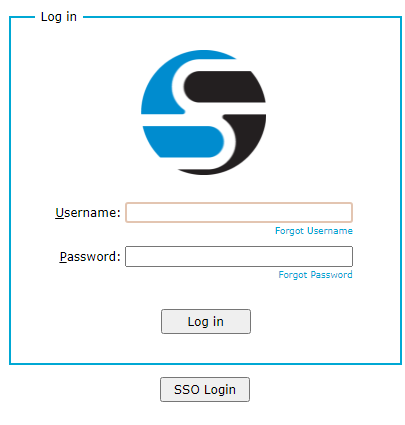
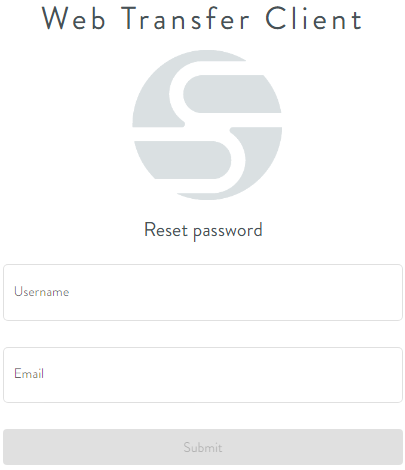
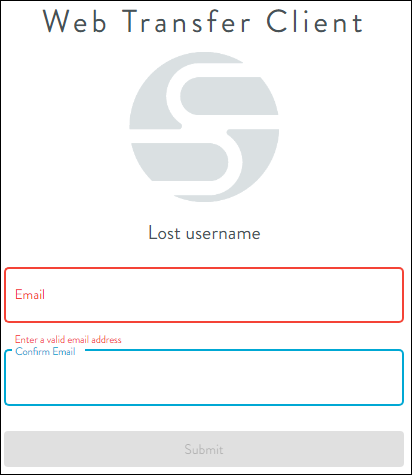

Once you have accepted the agreement/policy, your account information in EFT is updated to reflect your acceptance so that you don't have to accept the agreement/policy every time you log in.
Related topic
-
SAML (Web SSO) Authentication