Breakpoints
When a task runs, each step's total execution time may only amount to 1 or 2 seconds, making it difficult to examine certain steps that you suspect are not running properly. You can try stepping through each step, however, this can be tedious and time consuming, especially with long, multi-step tasks. Breakpoints may be the most ideal solution in this situation. They enable you to suspend task execution where and when you need to. More generally, a breakpoint is a means of acquiring knowledge about a task during its execution. During the interruption, you can inspect the test environment to find out whether the task is functioning as expected.
A breakpoint consists of one or more conditions that determine when a task's execution should be interrupted. Breakpoints can be set at any step and can be used as many times as needed in a single task. They take effect only when a task is run from Task Builder and are ignored when the task is triggered or executed outside of the Task Builder. The Breakpoints Debug Panel can be used to examine and manage breakpoints within a given task. Using breakpoints can speed up the debugging process enormously. Without this feature, it would be very difficult to debug a large task. Breakpoints are indicated by a red, circled icon located on the left side of the step number in the Steps panel (as shown below).
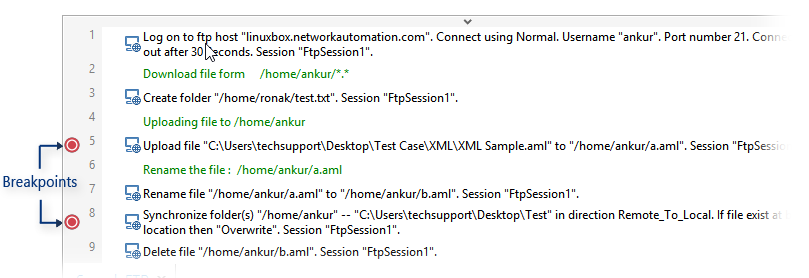
Behavior
When a running task reaches a breakpoint step, the Task Builder pauses the task, at which point, you can verify proper completion of a particular step or examine the data produced by the assortment of debugging tools located in the Debug panel. For example, you can view step details generated by the Output panel or view the Variables panel to determine the current value of a certain variable or dataset. In addition, you can manage existing breakpoints or easily jump to a breakpoint step via the Breakpoints panel.
Depending on what you determine from the data displayed, you can then select Run to continue the task, Step to continue the task step by step, or Stop to halt task execution to edit the steps. When paused due to a breakpoint, the task is still running but suspended between actions. Variables and datasets retain their values and the Output view continues to display detailed information about the task that is currently running.
Breakpoint symbols are positioned in the same location as bookmark symbols on the Steps panel. If a specific step comprises both, the breakpoint symbol takes precedence over the bookmark symbol, thus, you will see only the icon indicating the breakpoint and not the bookmark icon.
To set a single Breakpoint:
- From the Steps panel, go to the step where you want to add a breakpoint and left-click just to the left of the step number.
To set multiple breakpoints simultaneously:
-
From the Steps panel, select the steps in which to place a breakpoint. To select more than one step, hold down CTRL during selection.
-
From the Ribbon control, go to the Home tab and click Breakpoint in the Step command group.
OR
Press F8 on the keyboard.