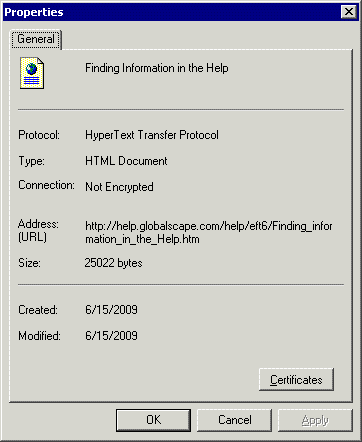Finding Information in the Help
You can find information in the online/application Help in several ways.
-
Expanding text- When you click an expanding hotspot, more information is displayed immediately to the right of the hotspot (like this). To hide the text, click the hotspot again.
-
Hyperlinks- Clickable text that opens another topic or a Web page
-
Related Topics- Listed at the bottom of many topics, lists other topics relevant to the current topic
-
|

|
Expanding glossary hotspots are Dynamic HTML effects that require Internet Explorer 5.0 or later. Dynamic HTML effects are not supported by some browsers.
|
-
Using Contents, Index, Search, and Print:
-
Contents - Displays a logical organization of the help topics, similar to chapters in a book. Click a main heading (represented by a book icon) to display pages that link to topics, and click each sub heading (represented by a page icon) to display the corresponding topic in the right pane.
|

|
You can close the table of contents by clicking the x in the corner of the Contents pane; simply click Contents on the toolbar to display the table of contents.
|
Index - Displays an alphabetical listing of all of the topics as well as numerous keywords.
Search - Allows you to locate words or phrases within the content of the topics. Type the word or phrase in the text box, press ENTER, then click the topic you want from the list of topics that appears. In the application's help, you can search using Boolean (OR, AND, and NOT) and wildcard expressions (*, ?). Wildcard searches are not available in Web Help. You can sort the search results by Rank, Title or the Location column. The Location column displays the name of the module's helpsets.
Print - Opens your computer's Print dialog box from which you can specify a printer to print the topic that is displayed in the right pane. In the application help, you have the option of printing the topic only, or the main heading topic and all subtopics in that heading. (Alternately, see the procedure below.)
Searching the Help File or globalscape.com
When searching, try several different words for the same concept. For example, if you want help with using a script in an Event Rule, search for command, script, vb, batch, and so on. Also, we have attempted to provide intuitive names for the topic titles. The Table of Contents and the Index contain the topic titles of every topic in the user guide. So, in this example, if you are looking for a procedure on how to create a command, look for the topic Creating a Command.
When you search globalscape.com, you are searching across all of GlobalSCAPE products, not just EFT Server. For targeted searches, try the application's help file first, then the online help file, then the Knowledgebase, then the user forum. If you still cannot find the answer to your question, contact GlobalSCAPE Technical Support.
Printing a Help Topic
To print a Help topic
-
Click Print Topic in the Navigation pane, or right-click in the topic (in the right pane), then click Print. The Print dialog box for your operating system appears.
-
In the Print dialog box, click Print. The topic is printed to the specified printer.
Sharing Topic Links
In the online (HTML) help, the address bar displays the IP address (URL) of the help file, not the URL of the specific topic. If you right-click in the topic, then click Properties, you can copy the URL of the topic. The URL displays only the topic, without the table of contents, which might be sufficient. The procedure below describes how to send a topic's URL with the table of contents displayed.
To copy a topic URL that includes the table of contents (Internet Explorer only)
-
Open the topic in Internet Explorer.
-
Right-click within the topic (the right frame), then click Properties.
-
Highlight the URL for the topic, right-click the selection, click Copy, and then close the Properties dialog box.
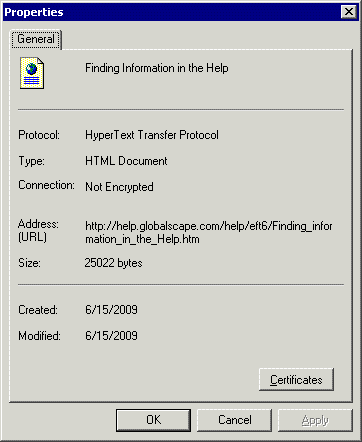
-
Right-click in the address bar of your browser, click Paste, and then press ENTER. The topic displays, but not the table of contents (TOC).
-
If you want to see the topic with the TOC, click Show. The URL will update in the address bar and the TOC will appear to the left of the topic.
-
Copy the URL from the address bar (e.g., http://help.globalscape.com/help/eft6/index.htm#Finding_information_in_the_Help.htm) to paste into an e-mail or document.
|

|
In Firefox, right-click in the frame, then click This Frame > Open Frame in New Tab. In Safari, right-click in the frame, then click Open Frame in New Tab. The URL for the topic appears in the address bar of the new tab.
|
Related Topics
GlobalSCAPE Support Center
Using the Knowledgebase