Copy/Move and Download File Cloud Storage Actions
The Copy/Move and Download file to cloud storage Actions are used when you want to copy, move, or download files to/from Amazon S3 or Azure blob storage. The Cloud Connector Configuration page in the Action wizard allows you so specify the cloud provider storage and other details, based on whether you specify Amazon S3 or Azure blog storage.
Be aware of the following AWS restrictions when creating a Bucket name:
-
-
Bucket names can contain lowercase letters, numbers, and hyphens.
-
Each label must start and end with a lowercase letter or a number.
-
A Bucket name cannot start or end with a period.
-
Bucket names must be at least 3 and no more than 63 characters long.
-
Bucket names must not be formatted as an IP address (e.g., 192.168.5.4).
-
As a best practice, always use DNS-compliant bucket names regardless of the region in which you create the bucket. For example, MyAWSBucket is a valid bucket name, even though it contains uppercase letters. If you try to access this bucket by using a virtual-hosted–style request (http://MyAWSBucket.s3.amazonaws.com/yourobject), the URL resolves to the bucket myawsbucket and not the bucket MyAWSBucket. In response, Amazon S3 will return a "bucket not found" error.
-
For more information regarding Buckets restrictions, limitations, and naming, refer to http://docs.aws.amazon.com/AmazonS3/latest/dev/BucketRestrictions.html.
-
In 7.4.10 and later, cloud transfers are performed in multi-part sequential files. You can configure a registry setting revert to legacy behavior (chunked transfers in parallel).
-
HKEY_LOCAL_MACHINE\SOFTWARE\Wow6432Node\GlobalSCAPE Inc.\EFT Server 7.4\
Type: DWORD
Value name: CloudMultiPartSequentialTransfers
Default Value: 0 = legacy behavior; otherwise = multipart (default)
Cached: yes
Backup/Restore: yes
Server Restart Required?: Yes
-
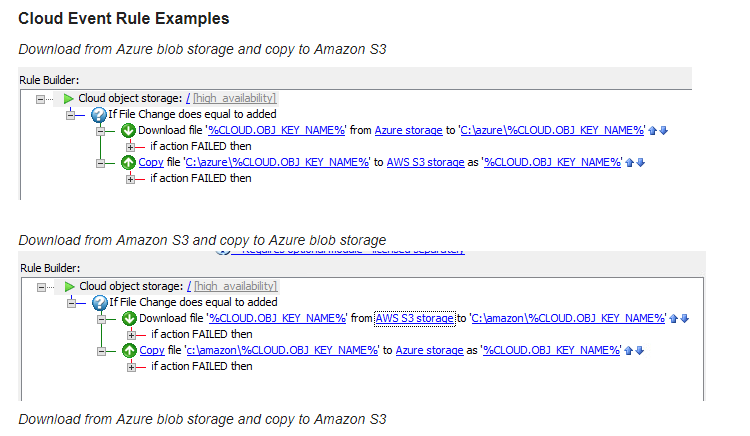
To configure Copy/Move and Download file to cloud storage Event Rules
-
After specifying an event in the Rule Builder, in the Actions list, double-click Copy/Move (push) to or Download file from cloud storage.

-
In the Action that was added to the Event Rule, click select. The Cloud Connection Configuration page appears.
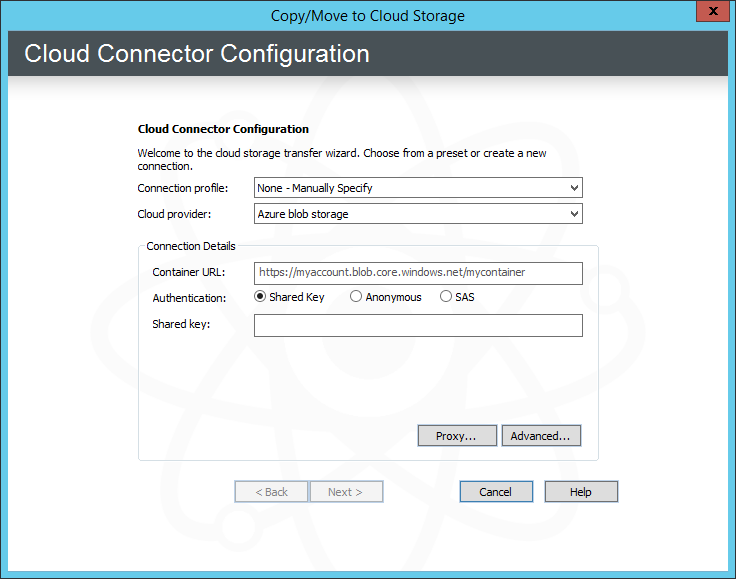
-
Specify the connection details. You could also configure a cloud provider in a Connection profile to avoid having to configure connection details for every Event Rule.
-
Click Next. In Source File Path, specify the source file. You can specify filenames, paths, or context variables.
-
Click Next. Specify the Destination for folder and filename (optional). Context variables can be used here also. Also in the Destination page of the wizard, you can specify what to do with matching filenames (Overwrite, Skip, or Numerate) and, can specify to rename the transferred file.
-
Click Finish.
Refer to the following topics for information about creating EFT Event Rules: